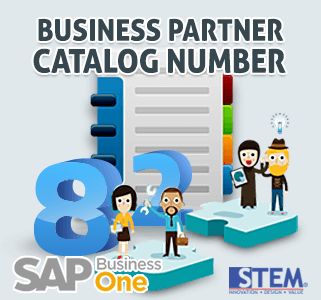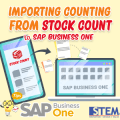Talk about warehouse sublevel? SAP Business One can fulfill your needs more than you think when it comes to warehousing strategy. As promised before, now we share another useful tips with SAP Business One if you want to use shelving system or another warehouse operational strategy that needs smaller addressable unit of space in a warehouse where your inventory stocks are stored.
Bin Location on SAP Business One equipped with 4 warehouse sublevels. You can decide for yourself how much detail the warehouse setting that you want, if you just want to maintain 1 sublevel, it’s okay, you can do that.
Also read:
For example, we have one warehouse that already equipped with Bin Location settings, named Warehouse 01. In case you didn’t know how to activate a bin location, please click here.
This warehouse map will be like this:
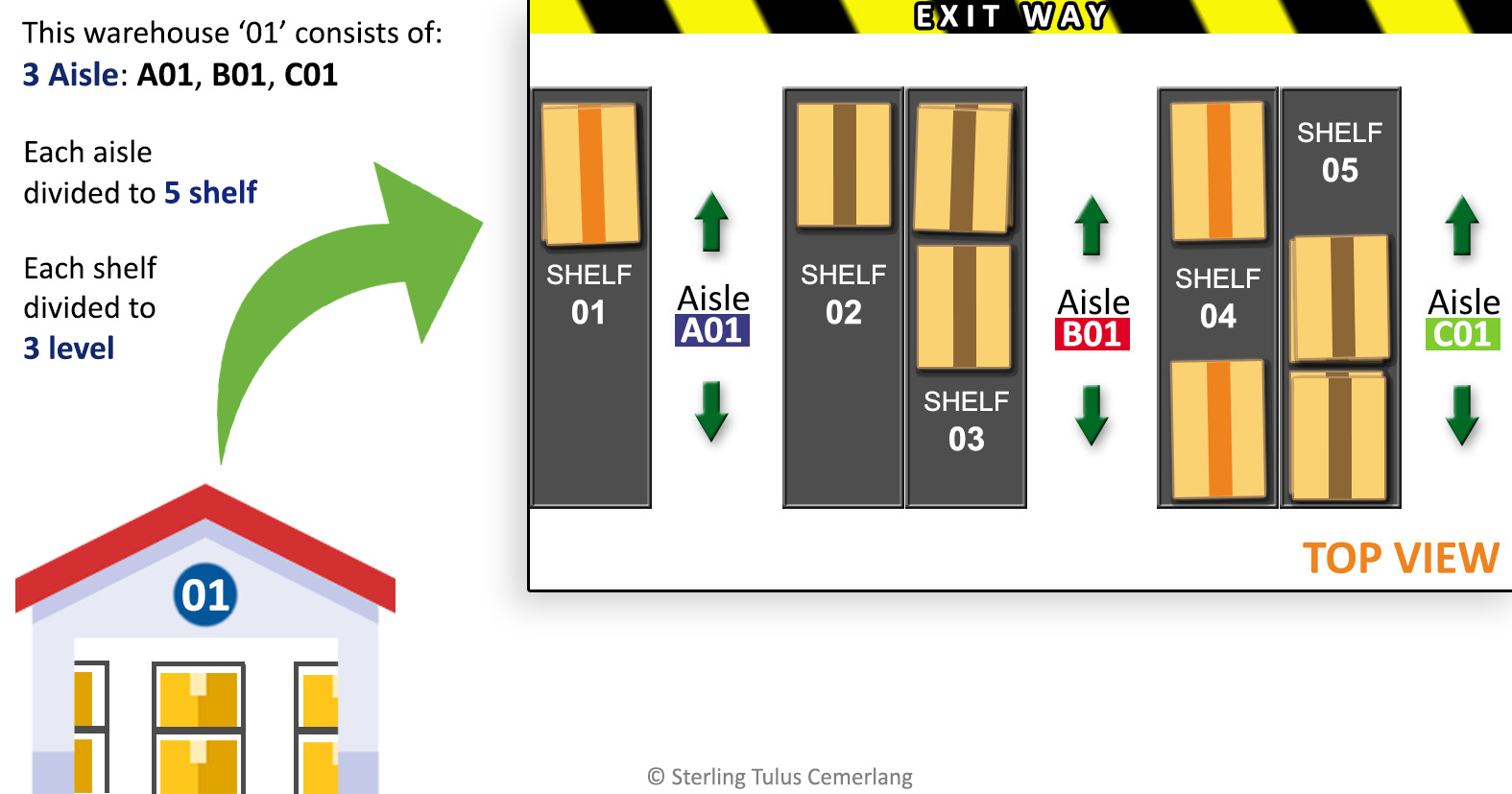
Top View of Warehouse Map with Shelving System
Then, if we look with front view (picture below):

Front View of Warehouse Map with Shelving System
Is it clear to imagine it?
From bigger unit to smaller unit.
One warehouse → 3 aisles → 5 shelves → 3 level
Create Your Sublevel
First, you must set a sublevel: aisle, shelf, and level.
Go to Bin Location Field Activation menu, rename the sublevel, tick as ‘Active’, then click Update.
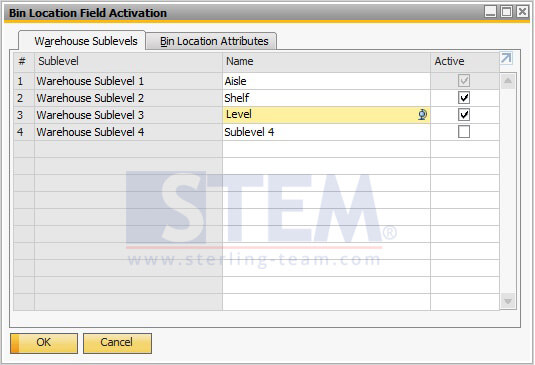
Bin Location Field Activation Menu
For Bin Location Attributes Tab: this field you can use it in case you need to maintain length, width, or height of your bin locations, it’s optional, you can leave it blank. (You can use up to 10 bin location attributes)
Next, after you define all the sublevels, move to “Warehouse Sublevel Codes” menu. You can find 3 sublevels that you already created.
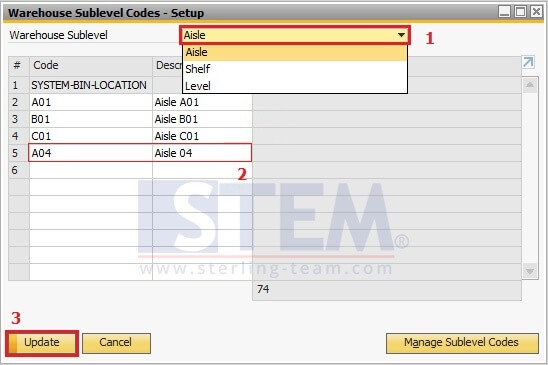
Set Your Warehouse Sublevel Code
- Select one of the sublevel (example: Aisle)
- Input the code and description for each unit on your warehouse sublevel.
On this case, we name it with code: A01, A02, A03, etc
A → Aisle
S → Shelf
L → Level
xx → 2 digits sequence number - Don’t forget to click Update
After all of the sublevel has been created on SAP Business One, that will be look like this:

Warehouse Sublevel Setup
Create Your Bin with Sublevel
Go to “Bin Location Master Data” menu.
Click on the radio button for choose a warehouse, aisle, shelf, and level.
You must set it one by one for each unit.
Example:
You want to set a bin code for warehouse 01, aisle B01, shelf 01, level 01
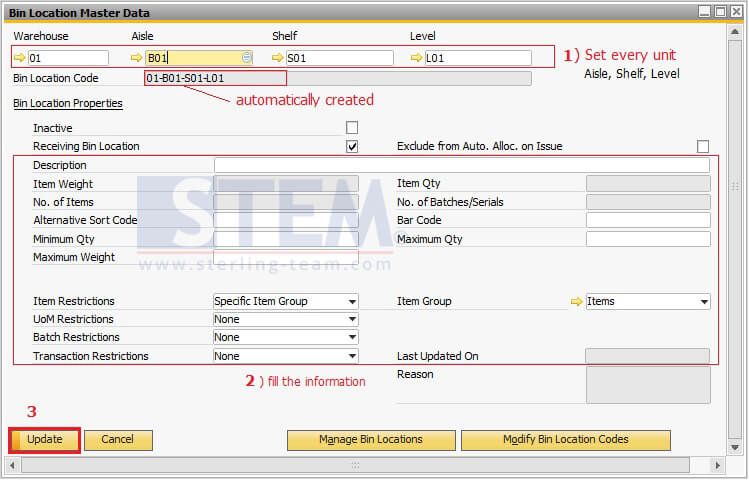
Setup Your Warehouse Sublevel into Bin Location
Fill another useful information base on your own preferences.
SAP Business One will automatically generate a unique naming structure with this rule:
[Warehouse Code] – [Aisle Code] – [Shelf Code] – [Level Code]
Finally, based on illustration above, there will be 15 unique bin location codes:
- 01–A01–S01–L01
- 01–A01–S01–L02
- 01–A01–S01–L03
- 01–A01–S02–L01
- 01–A01–S02–L02
- 01–A01–S02–L03
- 01–B01–S03–L01
- 01–B01–S03–L02
- 01–B01–S03–L03
- 01–B01–S04–L01
- 01–B01–S04–L02
- 01–B01–S04–L03
- 01–C01–S05–L01
- 01–C01–S05–L02
- 01–C01–S05–L03
In case you want to change a separator for each sublevel, you can change it on Warehouse menu, choose Bin Locations tab, there’s a field “Bin Loc. Code Separator“, as default set is ‘–‘, just change it when you need to.
Don’t forget to set your Default Bin Location for each Warehouse, that setting will be located below “Bin. Loc. Code Separator” on Warehouse menu.
Now, let’s take a look on Inventory Transaction.
How’s these settings affected to Good Receipt transaction.

Using Bin Location with Multiple Warehouse Sublevel on Good Receipt
For this example, note that:
This warehouse already set with default system bin location, so SAP will be choose it as your default allocation. If you need use multiple bin location, click on Quantity column, choose Bin Location Allocation option for modify or add new bin location to your items on good receipt’s row.
If you want to see Inventory Posting List based on this Good Receipt document, open your document, right click on the empty spot on header, choose option Inventory Posting List.
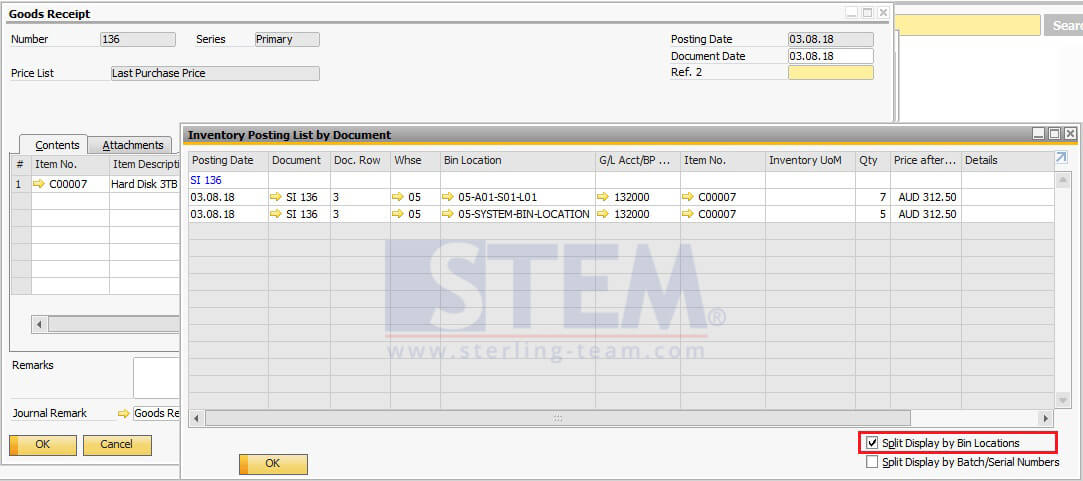
Inventory Posting List on Good Receipt Document (Using Multiple Bin Location)
It shows 2 lines, split base on bin location code.
Hope this article will be helpful ?