
In the previous article about SAP Restart Service based on Linux, we have shown how to Restart service SAP HANA on the SuSE Linux operating system, this time we want to share tips on how to Restart service in SAP system which uses Ms SQL databases in windows.
Here are some steps to restart the service:
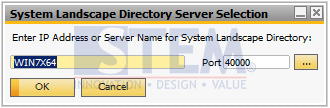
SAP Business One Tips – Restart SLD SAP Business One with SQL Server
Solution 1: Restart Service
Restart Service Landscape Directory for SQL Server Database Types if SLD Error appears when the SAP program is Run.
- Open the services.msc.
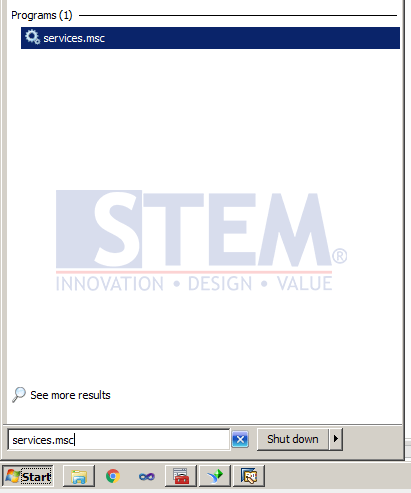
SAP Business One Tips – Restart SLD SAP Business One with SQL Server
- Find the SQLSERVER > right click > select restart.
 SAP Business One Tips – Restart SLD SAP Business One with SQL Server
SAP Business One Tips – Restart SLD SAP Business One with SQL Server - Restart the SAP Business One License Manager.
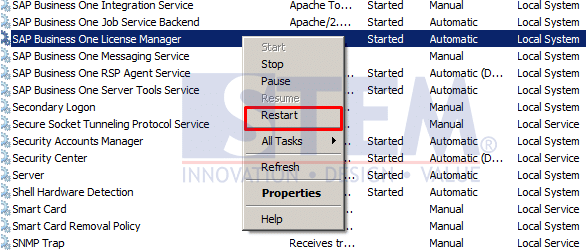 SAP Business One Tips – Restart SLD SAP Business One with SQL Server
SAP Business One Tips – Restart SLD SAP Business One with SQL Server - Restart the SAP Business One Server Tools Service.
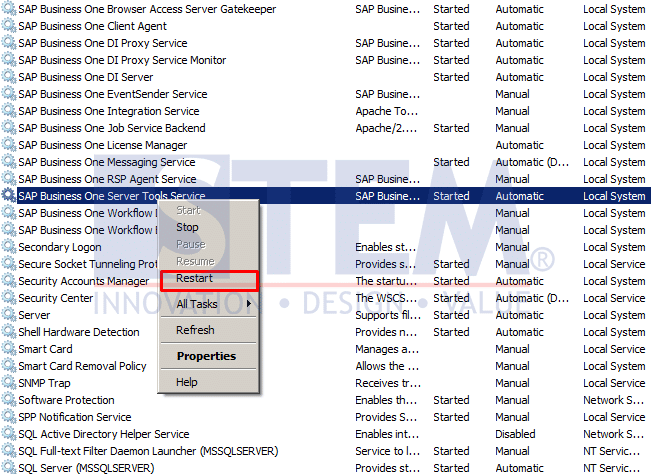 SAP Business One Tips – Restart SLD SAP Business One with SQL Server
SAP Business One Tips – Restart SLD SAP Business One with SQL Server - Restart the TAO NT Naming Service.
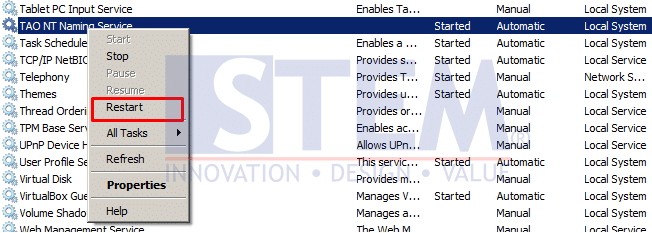 SAP Business One Tips – Restart SLD SAP Business One with SQL Server
SAP Business One Tips – Restart SLD SAP Business One with SQL Server - Finished.
Also read:
Solution 2: Create a New Windows User
If Solution 1 doesn’t work
- Open the Control Panel > select add or remove user accounts.
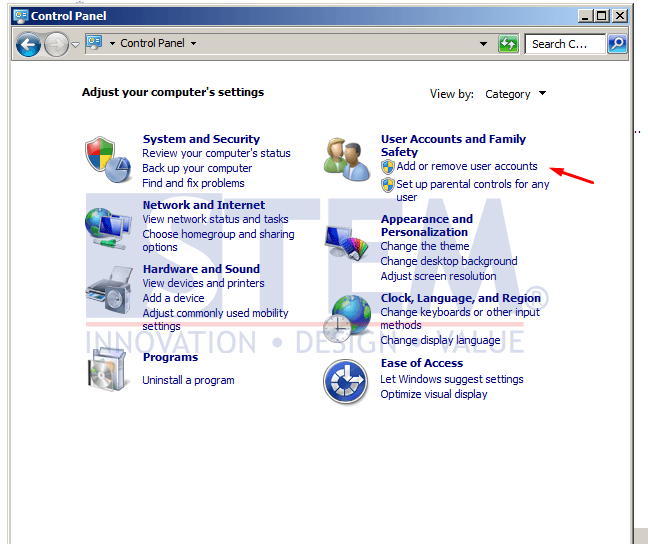 SAP Business One Tips – Restart SLD SAP Business One with SQL Server
SAP Business One Tips – Restart SLD SAP Business One with SQL Server - Select Create New Account.
 SAP Business One Tips – Restart SLD SAP Business One with SQL Server
SAP Business One Tips – Restart SLD SAP Business One with SQL Server - Fill in the username and set as an administrator, then select Create Account.
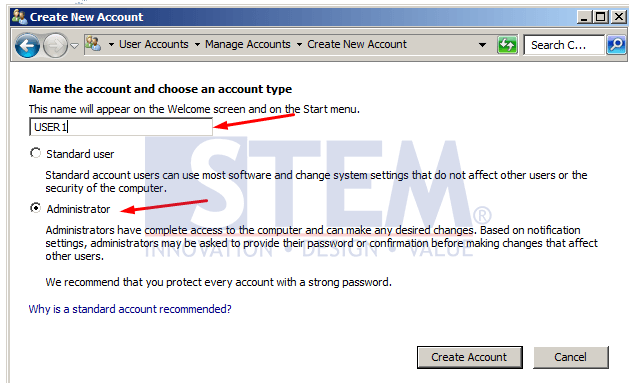 SAP Business One Tips – Restart SLD SAP Business One with SQL Server
SAP Business One Tips – Restart SLD SAP Business One with SQL Server - The next step is to log off.
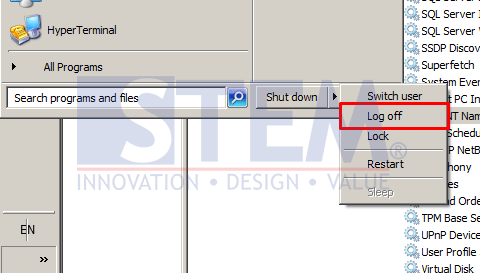
SAP Business One Tips – Restart SLD SAP Business One with SQL Server
- Enter back to Windows with a new user.
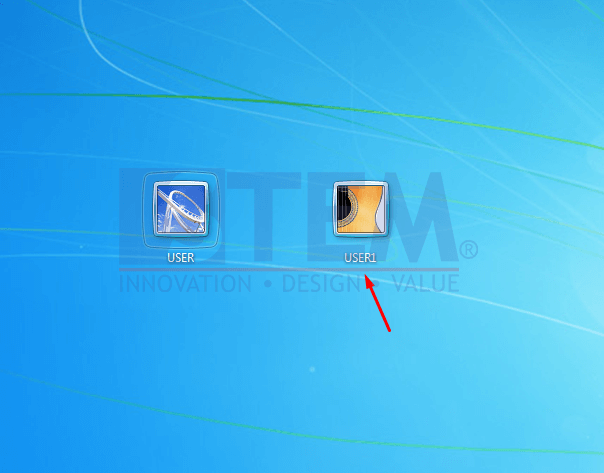 SAP Business One Tips – Restart SLD SAP Business One with SQL Server
SAP Business One Tips – Restart SLD SAP Business One with SQL Server - Finished.
Also read:















