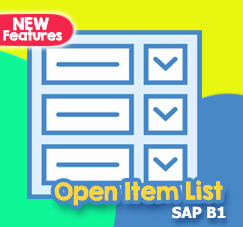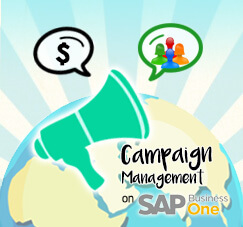
SAP Business One allows you to plan, execute, maintain, or track your marketing campaign. It’s easy to do with these 3 simple steps.
- Planning
You need to create and maintain your specific target group which consist of lead/ customers that you want to use.Go to Administration – Setup – Business Partner – Target Groups
Create your target group first: input your code, description, choose type.
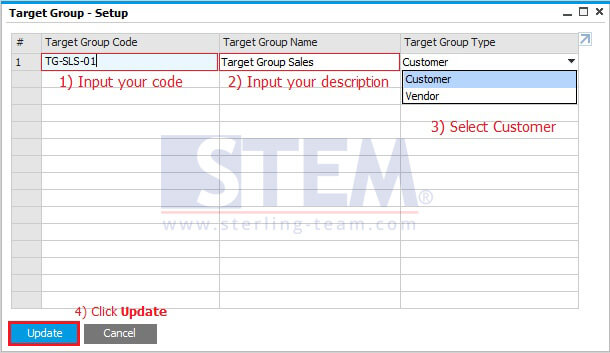
And double-click on row details to select multiple BP’s for that group.
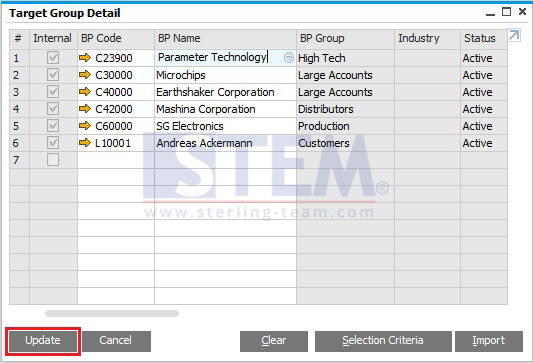
- Executing
Please go to Campaign Generation Wizard menu, under the Business Partner module. Click Next button once.
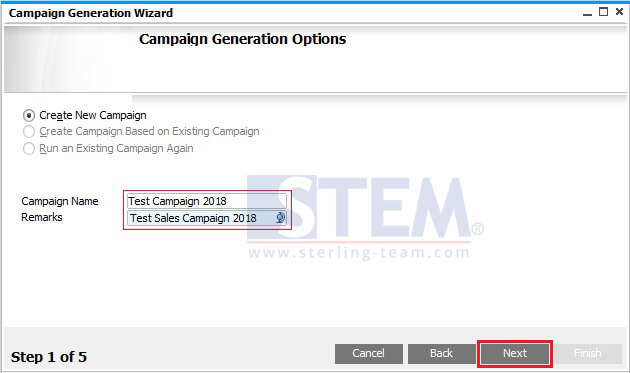 Input Campaign name and remarks (optional).
Input Campaign name and remarks (optional). Choose your target group, target type, input start-end date, choose your Partner to do this campaign (optional), choose specific item that you want to use on your campaign or add another BP. For this example, we choose all printer as an item.
Choose your target group, target type, input start-end date, choose your Partner to do this campaign (optional), choose specific item that you want to use on your campaign or add another BP. For this example, we choose all printer as an item.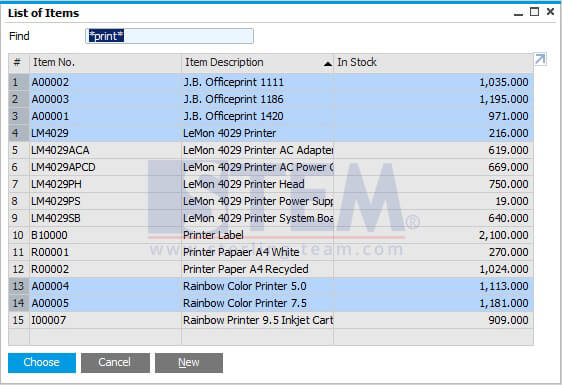 After that, click Next button on wizard screen.
After that, click Next button on wizard screen.
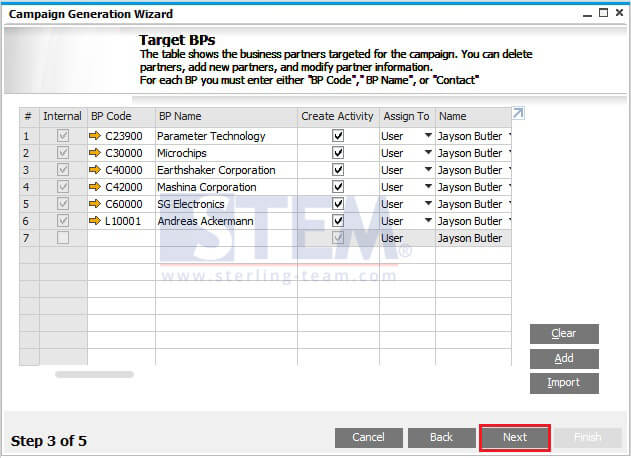 If you want to add another BP, feel free to add them. And click Next to step 4 of 5.
If you want to add another BP, feel free to add them. And click Next to step 4 of 5.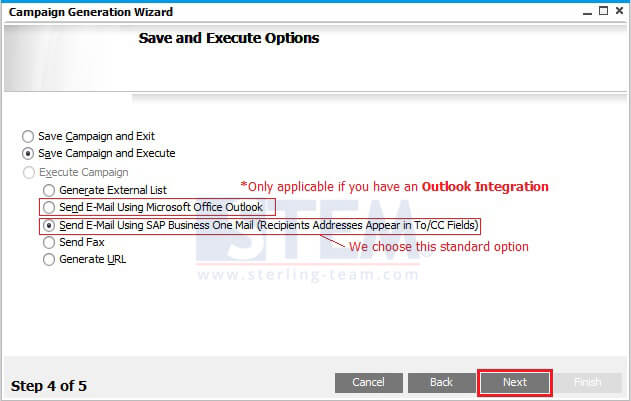 Choose Save Campaign and Execute option, and click Next to step 5 of 5.
Choose Save Campaign and Execute option, and click Next to step 5 of 5.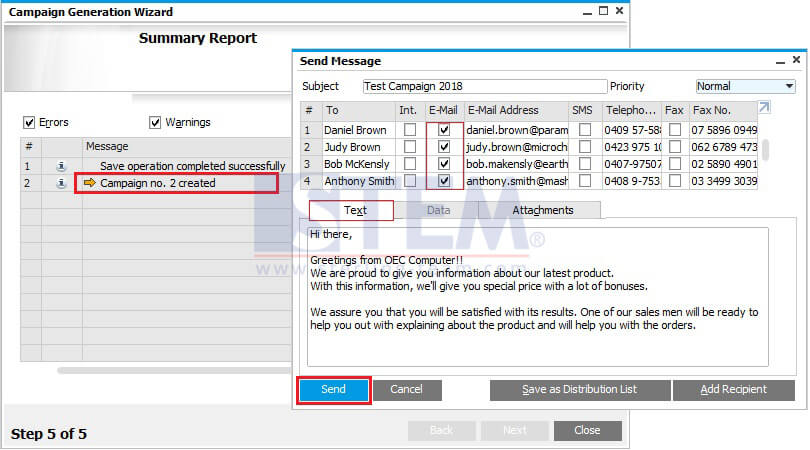
Your Campaign No.2 finally created on SAP.
And you can customize your body of email, email address, add attachment of product details (picture above).
Just click Send button after that. - Tracking
On Campaign menu, you can tracking your campaign progress, create Activity as a progress of that campaign, and review it.
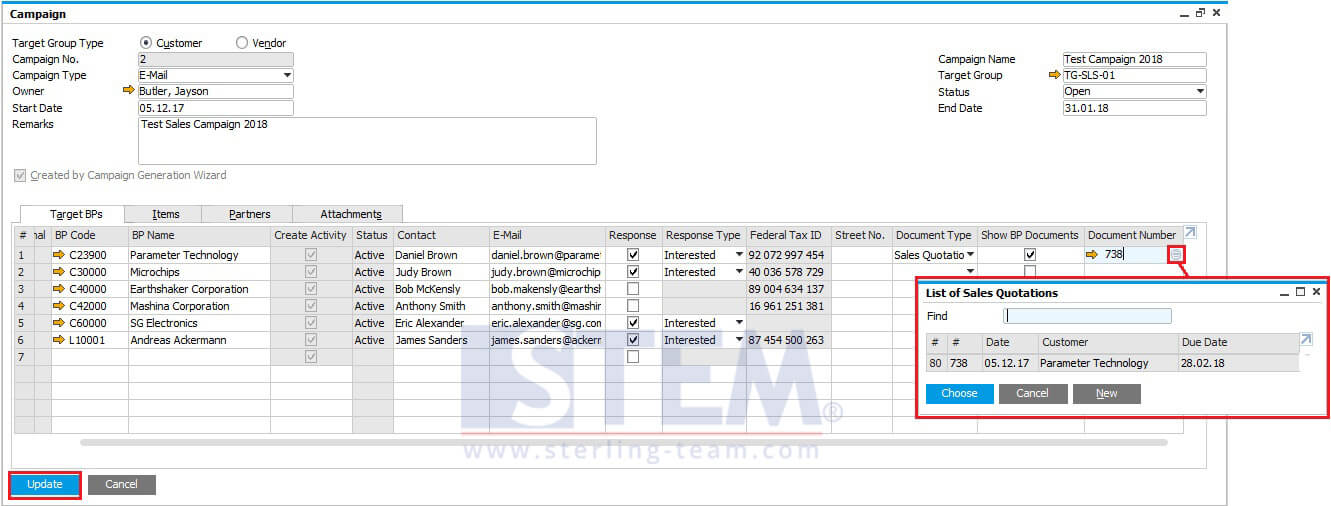 Anytime if there’s a progress, you can update this campaign by yourself, mark it “Interested” or “Not Interested” for a better data. You can also create a link between your Sales Quotation, Sales Order, Delivery Order, A/R Invoice, Purchase Quotation, Purchase Order, Good Receipt PO, A/P Invoice and your Campaign scenarios.If you click on empty space on Campaign window, you can see all related activities belong to that campaign. It’s automatically generated by a system to create individual new activity for each BP on that campaign.
Anytime if there’s a progress, you can update this campaign by yourself, mark it “Interested” or “Not Interested” for a better data. You can also create a link between your Sales Quotation, Sales Order, Delivery Order, A/R Invoice, Purchase Quotation, Purchase Order, Good Receipt PO, A/P Invoice and your Campaign scenarios.If you click on empty space on Campaign window, you can see all related activities belong to that campaign. It’s automatically generated by a system to create individual new activity for each BP on that campaign.
 Open one activity that shows on that list (click golden arrow on the side of Number)
Open one activity that shows on that list (click golden arrow on the side of Number)
When you received any response, you can update that Activity, just click ‘Follow Up’ button on Activity main screen.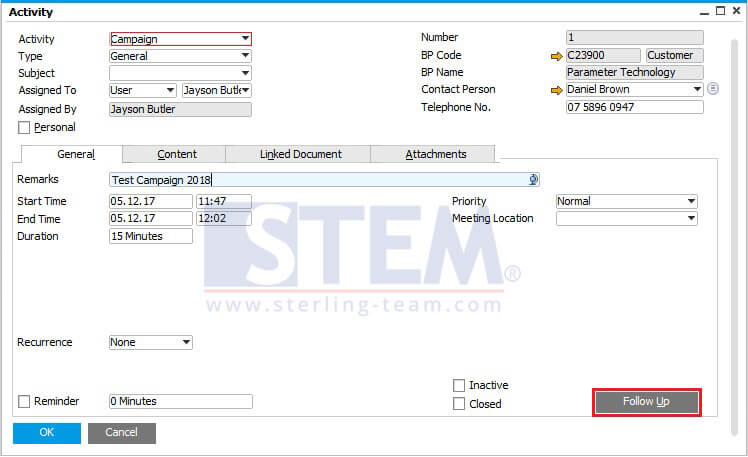
After click Follow Up. New Activity automatically pop-up, and shows as “Continuation..”
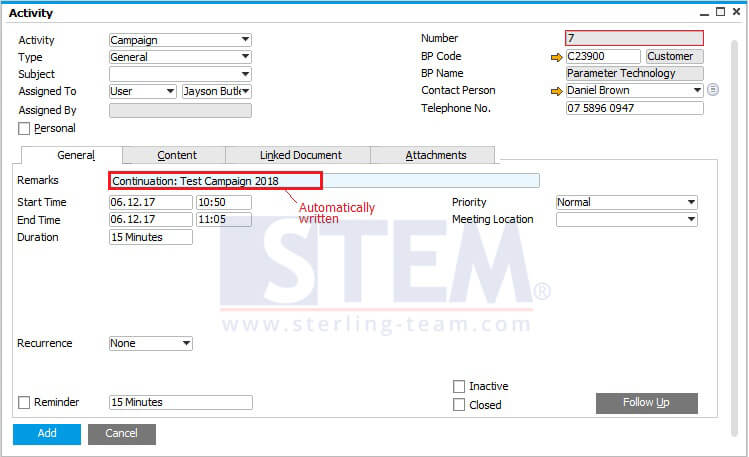
Don’t forget to update the Linked Document tab on your new continuation activity.
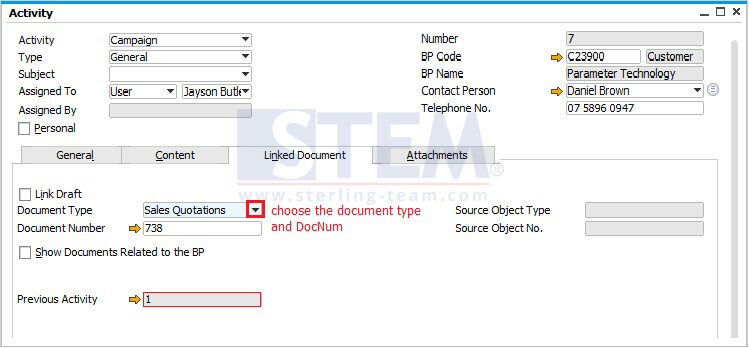 Click Add button after that, and your new activity successfully added to SAP.If you want to look each BP’s related activities, you can access it on BP Master Data menu, click “You Can Also” button, and choose “View Related Activities”.And this is the result (picture below):
Click Add button after that, and your new activity successfully added to SAP.If you want to look each BP’s related activities, you can access it on BP Master Data menu, click “You Can Also” button, and choose “View Related Activities”.And this is the result (picture below):
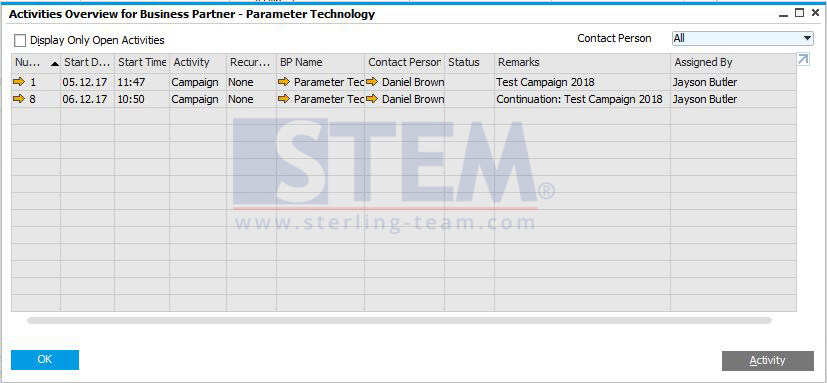
NOTE: Only available on SAP 8.82 and above
Also read: