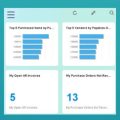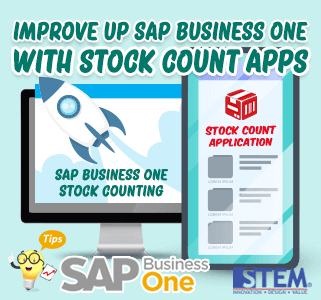
Apa itu Stock Count?
Stock Count (Stock Take) adalah aplikasi Android GRATIS untuk membantu menghitung dan memeriksa Stock fisik. Dengan menggunakan ponsel android dan Barcode Scanner, Stock Count dapat membantu untuk melakukan penghitungan jumlah stock fisik dengan cepat, akurat, dan efisien kapan pun dan dimana pun.
DOWNLOAD GRATIS di Google PLAYSTORE: https://play.google.com/store/apps/details?id=com.sterling.stockcount&hl=en
SAP Business One dapat memasukkan hasil stok fisik dengan mengimpor item dari hasil Aplikasi Stock Count, pencatatan jumlah stock yang ada pada Stock Count akan otomatis tercatat.
Perhatikan langkah berikut:
1. Add Stock Counting
- Pada SAP Business One pilih menu Inventory → Inventory Transaction → Inventory Counting Transaction → Inventory Counting
- Pilih tombol Add Items → pilih Select Item
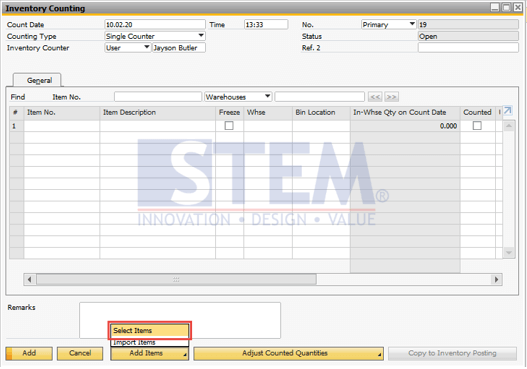
- Anda dapat memilih item berdasarkan item itu sendiri atau Warehouse → tekan OK
- Item dalam warehouse yang telah dipilih akan muncul, dan kemudian tekan tombol Add.
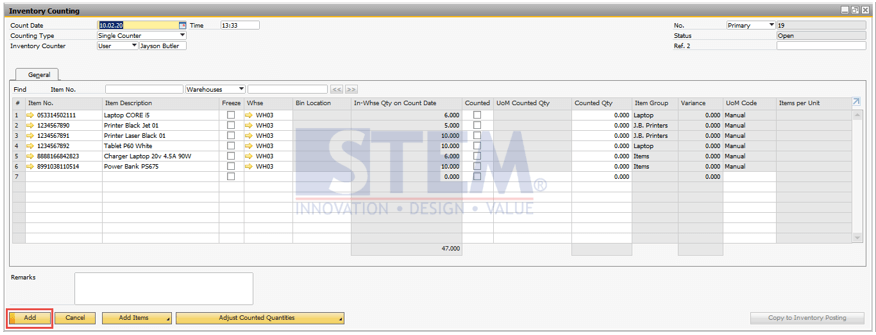
2. Export dokument Stock Counting
- Pilih simbol Last Data Record pada Tools Bar
- Pada menu bar, pilih menu File → Export → select MS-EXCEL
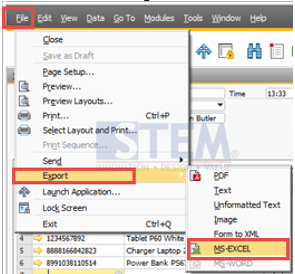
- Tentukan tipe file, dapat berupa .xlsx, .csv, or .txt kemudian tekan Save
- Pilih “Yes, to a separate column”
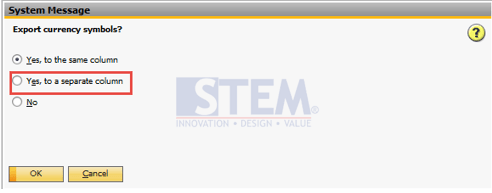
- Pilih OK
3. Download Stock Count Item Template
- Pada aplikasi Stock Count, pilih Master Data
- Pilih Master Product
- tekan tombol Import Hint
- Download Stock Count Item template
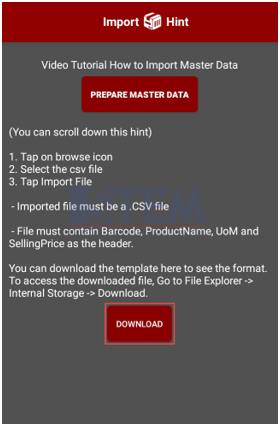
4. Memasukkan List Item hasil export Stock Counting pada SAP Business One kedalam Stock Count Item template
- Buka file Stock Count Item template dan List Item hasil export Stock Counting pada SAP Business One.
- masukkan List Item hasil export Stock Counting pada SAP Business One kedalam Stock Count Item template
- Save Stock Count Item template
5. Import Stock Count Item template
- Buka aplikasi Stock Count
- Pilih Master Data menu
- Pilih Master Product
- Pilih tombol search document
- Pilih file template yang sudah di edit
- tekan tombol Done
- Tekan tombol IMPORT FILE. File berhasil di import.
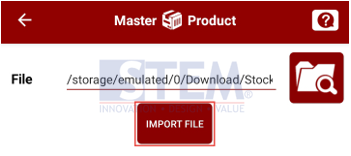
- Kembali ke menu utama
6. Melakukan perhitungan stok fisik pada Stock Count Apps
- Buka aplikasi Stock Count
- Pilih menu Start Counting
- Masukkan nama Inspector, orang yang melakukan perhitungan stock
- Masukkan nama Location, Lokasi warehouse sesuai dengan warehouse yang ada pada SAP Business One
- Tekan OK
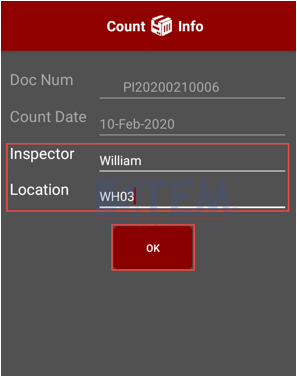
- Lakukan perhitungan stok dengan memasukkan jumlah stok sesuai dengan dokumen Stock Counting pada SAP Business One (perhitungan dapat dilakukan menggunakan scanner / input manual dengan mengetik nomor barcode / input qty)
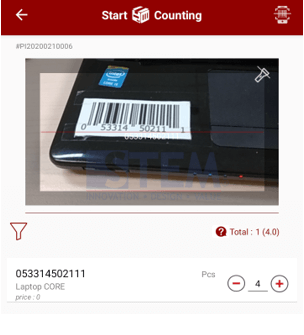
- Jika sudah selesai melakukan pehitungan stok, kembali ke menu awal
- Pilih menu View Result
- Pilih hasil perhitungan yang sudah dilakukan sebelumnya
- Tekan tombol Share. Hasil dari Stock Count berupa file .csv. Untuk memasukkan data kedalam SAP Business One, ubah tipe file menjadi .txt (tipe file txt yang didukung adalah tab-delimited, unicode, atau MS-DOS)
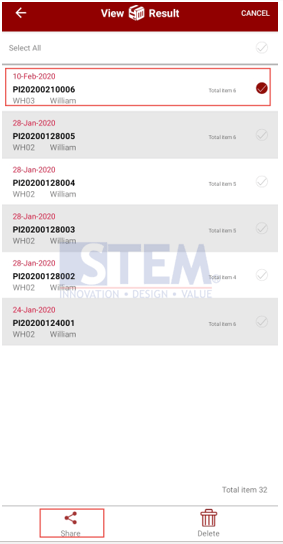
7. Import file .txt hasil dari perhitungan Stock Count
- Buka Menu SAP Business One
- Pilih Inventory menu → Inventory Counting Transaction → Inventory Counting
- Buka dokumen Inventory Counting yang sudah dibuat sebelumnya dengan cara pilih simbol Last Data Record pada Tools Bar
- Tekan tombol Add Item
- Pilih tombol Import Items
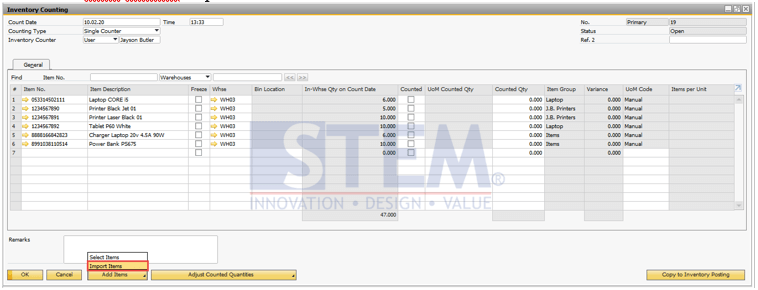
- Import file txt yang berisi hasil pehitungan stok fisik
- Tentukan mapping kolom yang diperlukan berdasarkan hasil perhitungan file stok fisik. Txt
- Tekan tombol Import.
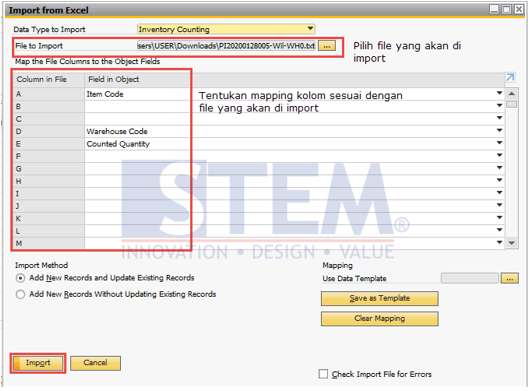
- Update document.
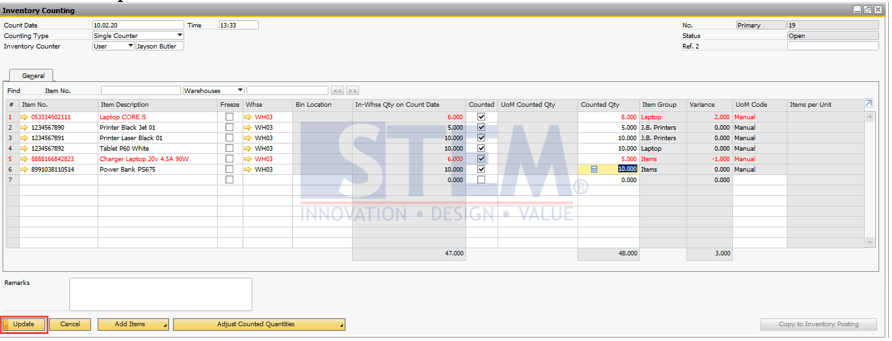
8. Jika stock fisik tidak sesuai dengan stock pada sistem maka harus dilakukan Inventory Posting Jika terdapat perbedaan antara jumlah stock pada sistem dengan jumlah fisik, maka sistem akan membuat highlights berwarna merah pada untuk menandakan item yang memiliki perbedaan jumlah stock. Kemudian salin dokumen Inventory Accounting menjadi dokumen Inventory Posting
- Pilih tombol Copy to Inventory Posting kemudian kita kaan masuk ke jendela Inventory Posting
- Pilih tombol Add.
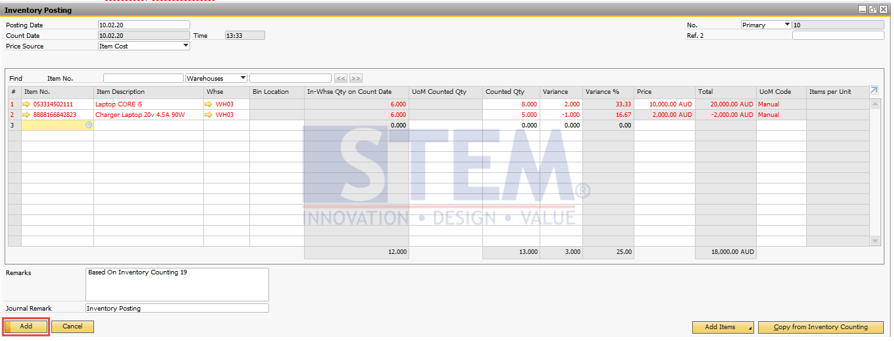
- Untuk melihat dokumen yang telah dibuat, pilih simbol Last Data Record dan pilih simbol Print Preview
9. Melihat report dari Inventory Counting
- Buka menu SAP Business One
- Pilih Inventory menu → Inventory Report → Inventory Counting Transaction Report
- Filter report berdasarkan item atau gudang yang telah ditentukan
- Pilih tombol OK
- Report inventory counting telah tampil sesuai dengan dokumen yang telah dibuat.
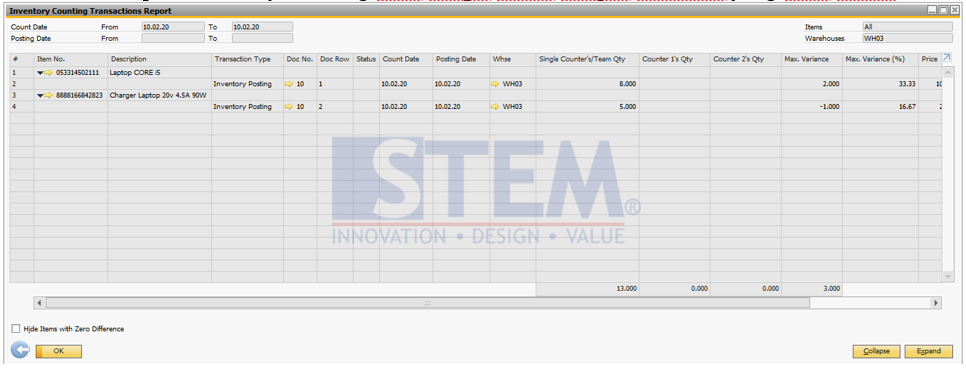
Originally posted 2021-06-01 01:30:25.
Most Viewed Posts
-
 Daftar Object Type di SAP BUSINESS ONE (119,805)
Daftar Object Type di SAP BUSINESS ONE (119,805)
-
 Restart Service SAP HANA di SuSE Linux (75,409)
Restart Service SAP HANA di SuSE Linux (75,409)
-
 Access Log & Change Log untuk Identifikasi Akses User (36,474)
Access Log & Change Log untuk Identifikasi Akses User (36,474)
-
 Cara Merubah Format Tanggal (32,549)
Cara Merubah Format Tanggal (32,549)
-
 Satuan (UoM) Default di Item Master Data (31,555)
Satuan (UoM) Default di Item Master Data (31,555)