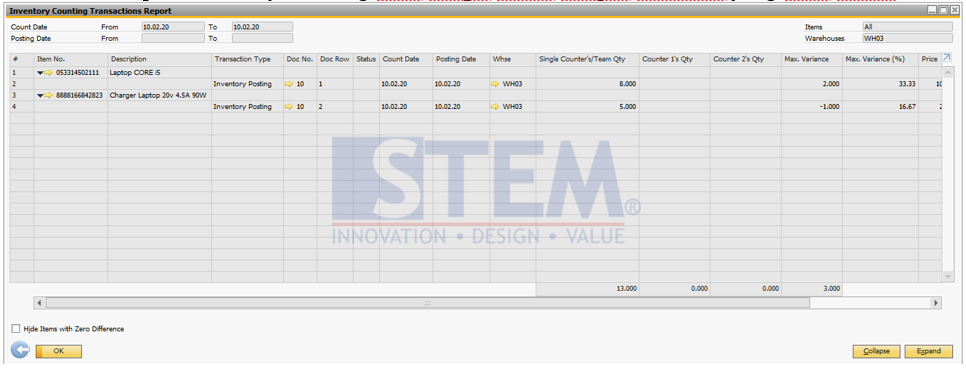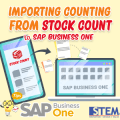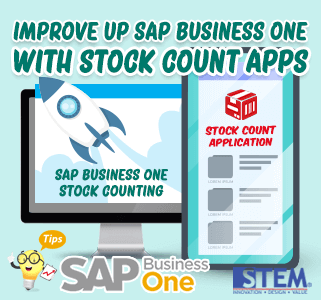
What is Stock Count?
Stock Count (Stock Take) is a FREE Android application to help calculate and check physical Stocks. By using an android phone and Barcode Scanner, Stock Count can help to calculate the amount of physical stock quickly, accurately, and efficiently anytime and anywhere.
DOWNLOAD it for free on Google PLAYSTORE: https://play.google.com/store/apps/details?id=com.sterling.stockcount&hl=en
SAP Business One can enter the results of physical stock by importing items from the results of the Stock Count Application, recording the amount of inventory in the stock calculation will be recorded automatically.Consider the following Steps:
1. Add Stock Counting
- From SAP Business One, select Inventory menu → Inventory Transaction → Inventory Counting Transaction → Inventory Counting
- Select Add Items button → select the “Select Item” button
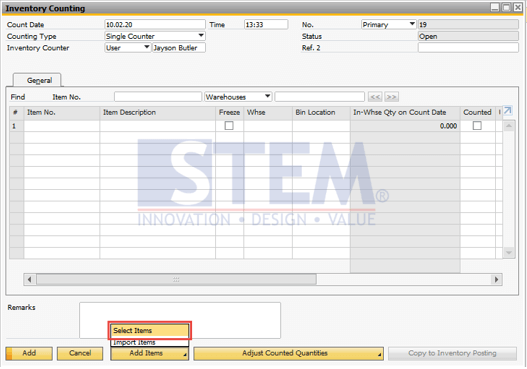
- You can choose the item by itemself or by warehouse → presss OK
- The The items in the selected warehouse will appear, and then press Add button.
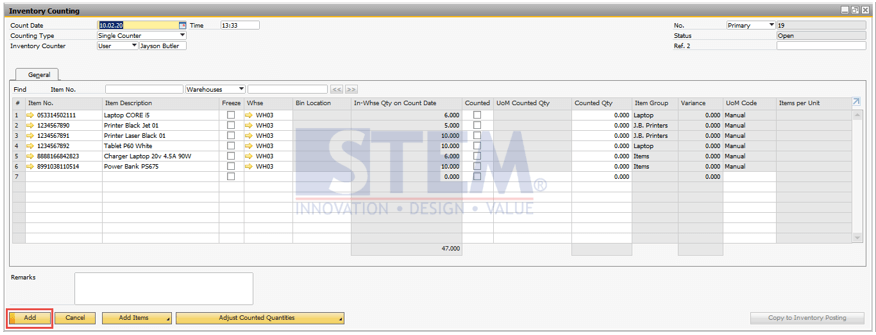
2. Export Stock Counting document
- Select the Last Data Record button from Tools Bar
- From menu bar, select menu File → Export → select MS-EXCEL
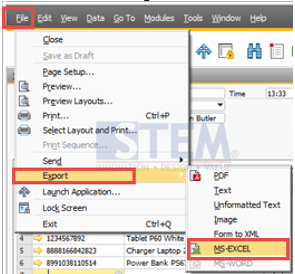
- Define the file type, can be .xlsx, .csv, or .txt then save the file.
- Choose “Yes, to a separate column”
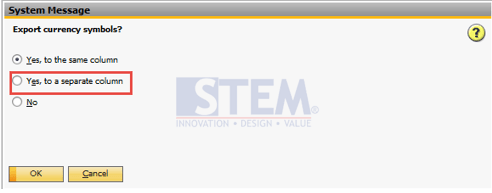
- Choose the OK button
3. Download Stock Count Item Template
- From Stock Count Apps, Select Master Data menu
- Select Master Product
- Press the Import Hint button
- Download the Stock Count Item template
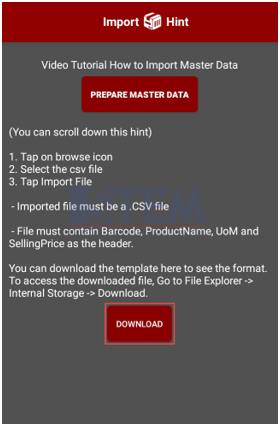
4. Input the List Item exported from Stock Counting in SAP Business One into the Stock Count Item template
- Open file Stock Count Item template and List Item exported Stock Counting
- Input List Item List Item exported Stock Counting in SAP into Stock Count Item template
- Save the Stock Count Item template
5. Import Stock Count Item template
- Open the Stock Count Apps
- Select Master Data menu
- Select Master Product
- Select the search document button
- Select the template file that has been
- Press the Done button
- Press the IMPORT FILE button. File has been imported
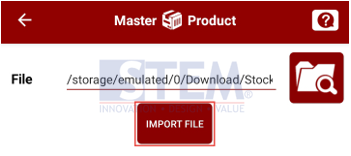
- Back to Main Menu
6. Do physical stock calculations on Stock Count AppsBuka aplikasi Stock Count
- Open the Stock Count app.
- Choose the menu Start Counting
- Input the Inspector name, (employee who does stock counting)
- Enter Location, warehouse location that matches the warehouse in SAP Business One
- Press OK
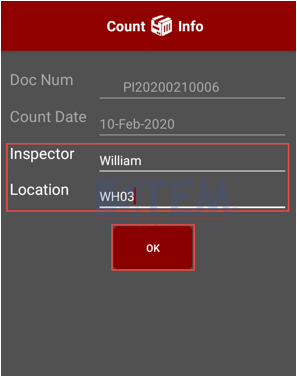
- Do the Stock Counting by entering the amount of stock in accordance with the Stock Counting documents on SAP (calculations can use a scanner / manual input by typing the barcode number / qty input)
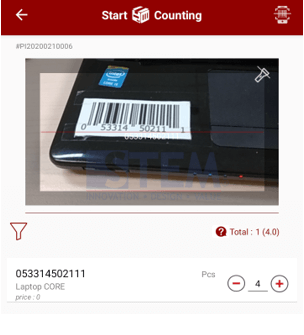
- If you have finished calculating the stock, return to the start menu
- Select the View Result menu
- Select the result of calculation that have been done before
- Press the Share button. The results file type from Stock Count is .csv. To enter the data to SAP Business One, change file type to .txt (txt file types that are supported are tab-delimited, unicode, atau MS-DOS)
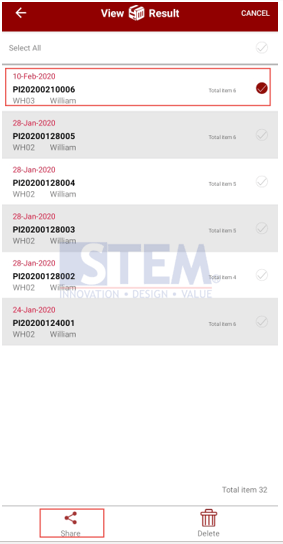
7. Import file .txt hof the result from Stock Count
- Open SAP Business One
- SeIect the nventory menu → Inventory Counting Transaction → Inventory Counting
- Open the Inventory Counting document that has been created by select the Last Data Record symbol from tools bar
- Press Add Item button
- Select the Import Items button
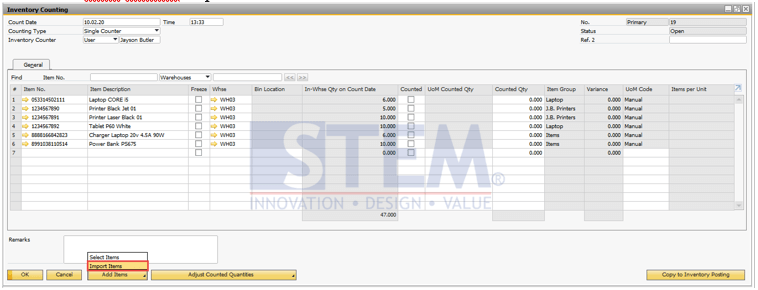
- Import txt file that containing the results of the calculation of physical stock
- Determine the required column data mapping based on the file calculation results of physical stock. Txt
- Select Import button
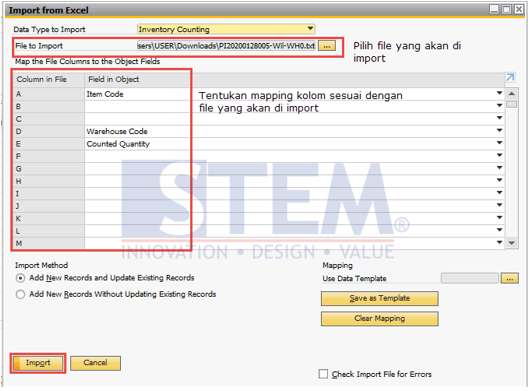
- Update document.
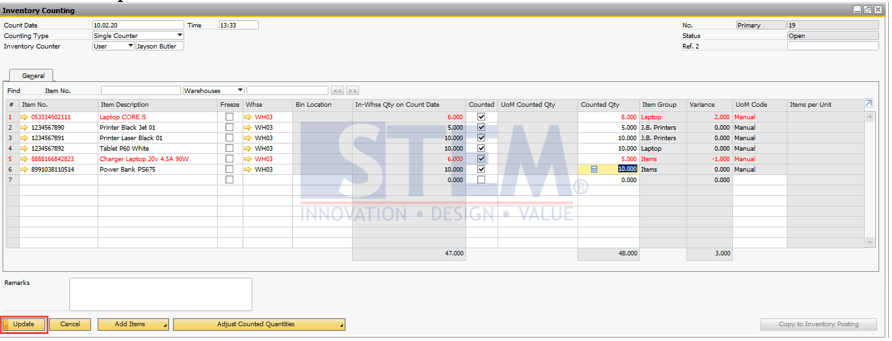
8. If the amount of physical stock doesn’t match with system stock, an Inventory Posting must be performed. If there is a difference between the amount of system stock and physical stock, the system will make red highlights on the item to indicate that there is a difference in the amount of stock. Then, copy the Inventory document to Inventory Posting document
- Select the Copy to Inventory Posting button
- In the Posting Inventory window, select Add button
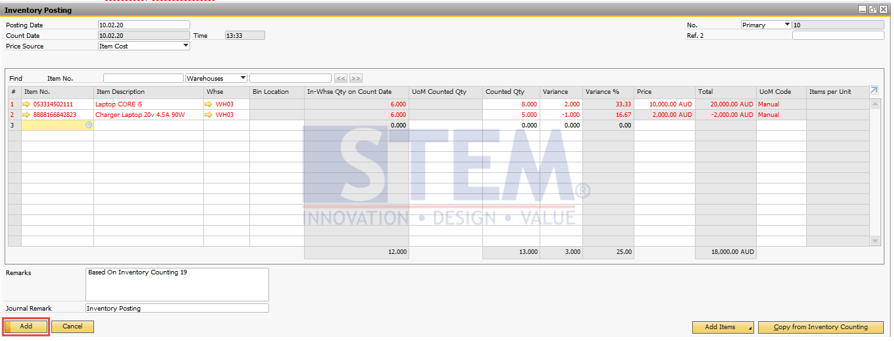
- To view the document that have been createrd, select the Last Data Record symbol and then select the Print Preview Symbol
9. View the Inventory Counting report
- Open SAP Business One
- Select the Inventory menu → Inventory Report → Inventory Counting Transaction Report
- Filter the reports based on predetermined item self or warehouse
- Select OK button
- Report inventory counting has appeared in accordance with the documents that have been created