
In this SAP Business One Tips, we will discuss how to install the Add-On that we made.
If you want to install an Add-On that was developed by a software service provider (SSP), there are several conditions that must be met:
- You must have Superuser authorization on SAP Business One
- You must have an Add-on registration data (.ard) file
- You must have the setup.exe Add-on file
Follow the steps below:
- In the SAP Business One main menu, select Administration → Add-Ons → Add-On Administration. Then click Register Add-On.
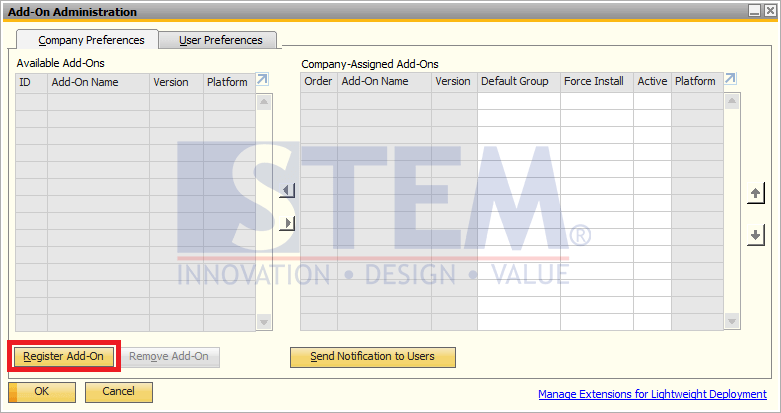
SAP Business One Tips – How to Install Add-On in SAP Business One
- Then it will show the “Add-on Registration” window as below.
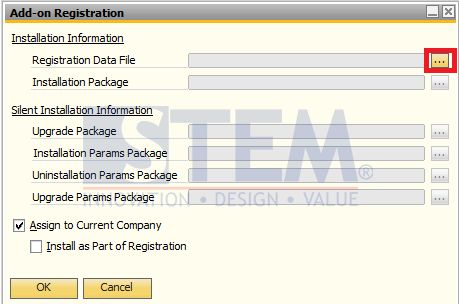
SAP Business One Tips – How to Install Add-On in SAP Business One
- Then on ‘Registration Data File’ click
 button
button - Select the Add-On .ard file. The one in that directory also contains the .exe Add-On file.
- The directory file will automatically be filled in accordance with the location of the Add-On .ard file.
- Click the OK button
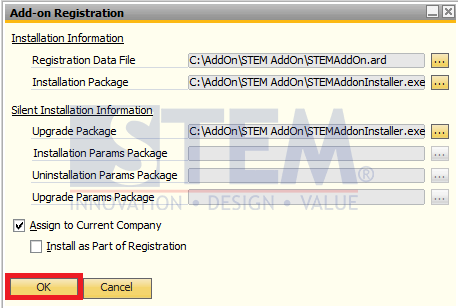
SAP Business One Tips – How to Install Add-On in SAP Business One
- In the “Add-On Administration” screen, within the “Company-Assigned Add-Ons” matrix, it’s loaded with the selected Add-On.
- In here, you select the “Default Group”. We can choose the add-on to be :
- “Manual”. So every time we log in to SAP Business One, we need to run the add-on manually.
- “Automatic”. So every time we log in to SAP Business One, the add-on will automatically run.
- “Mandatory”. So every time we log in to SAP Business One, the add-on will automatically run. The difference with “Automatic” is that the add-on must be running when we want to use SAP Business One and we cannot turn off the add-on manually.
- Click the OK button.
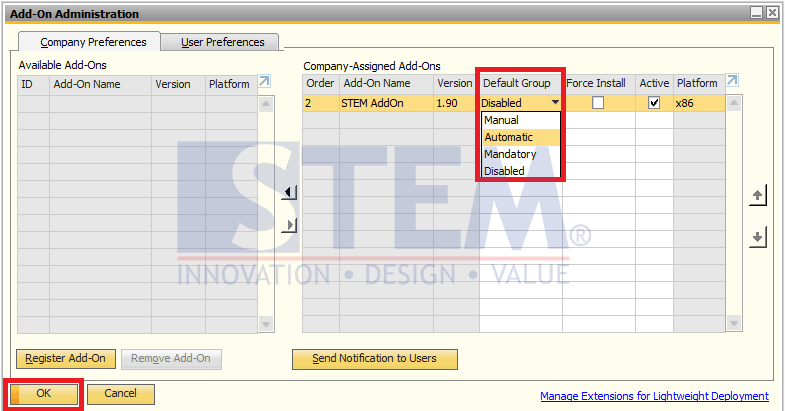
SAP Business One Tips – How to Install Add-On in SAP Business One
- Then open the Add-On Manager menu, which is in the Administration → Add-Ons → Add-On Manager.
- Click the Pending Add-Ons Tab.
- Click the Add-On line that we will install.
- Click the Install button.
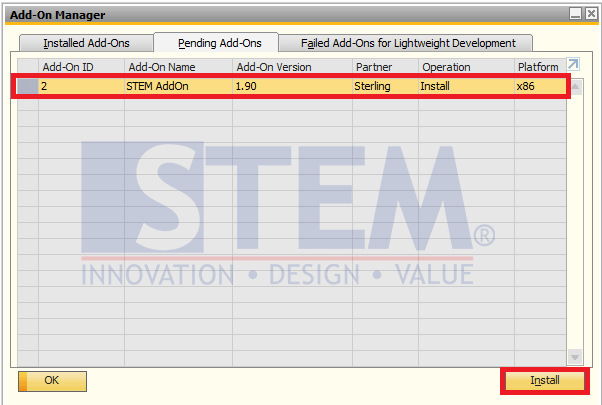
SAP Business One Tips – How to Install Add-On in SAP Business One
- Then a notification message will appear as below.

SAP Business One Tips – How to Install Add-On in SAP Business One
- Wait until you see the notification that add-on is successfully installed

SAP Business One Tips – How to Install Add-On in SAP Business One
- Because we already set the add-on to run automatically, then after the installation finish, SAP Business One will try to run the add-on automatically. The add-on status will show “Connected”. That means the Add-On already installed and run perfectly.
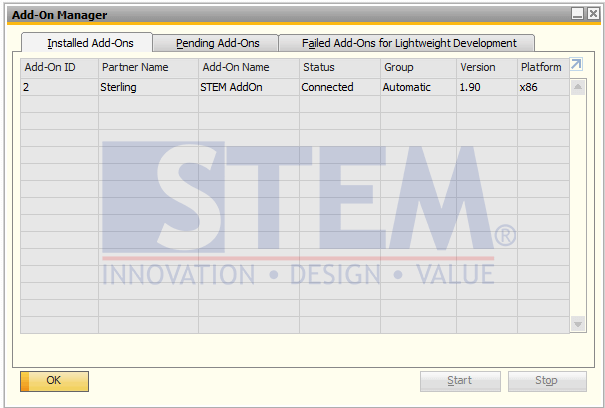
SAP Business One Tips – How to Install Add-On in SAP Business One
Also read:















