
Apa yang anda ketahui tentang penggunaan sublevel gudang? Bisakah diterapkan di SAP Business One? SAP Business One dapat menyediakan kebutuhan anda lebih dari yang anda pikirkan sebelumnya tentang strategi gudang / manajemen pergudangan. Sesuai janji kami sebelumnya, sekarang akan kami bahas mengenai tips lain dari SAP Business One yang cocok sekali bagi anda yang ingin menerapkan sistem racking atau strategi lain yang membutuhkan alokasi unit penyimpanan persediaan yang lebih mendetil.
Bin Location di SAP Business One dilengkapi dengan 4 sublevel gudang. Anda dapat menentukan sendiri seberapa banyak tingkatan sublevel yang anda akan gunakan. Jika anda hanya ingin memakai 1 jenis sublevel saja, silahkan, sesuaikan saja dengan kebutuhan anda.
Also read:
Sebagai contoh, anggaplah ilustrasi dibawah ini adalah gudang anda, yang telah di lengkapi pengaturan Bin Location, nama gudang ini ialah Warehouse 01. Tapi, jika anda masih belum paham bagaimana cara mengaktifkan fungsi Bin Location, silahkan kunjungi artikel sebelumnya, klik disini.
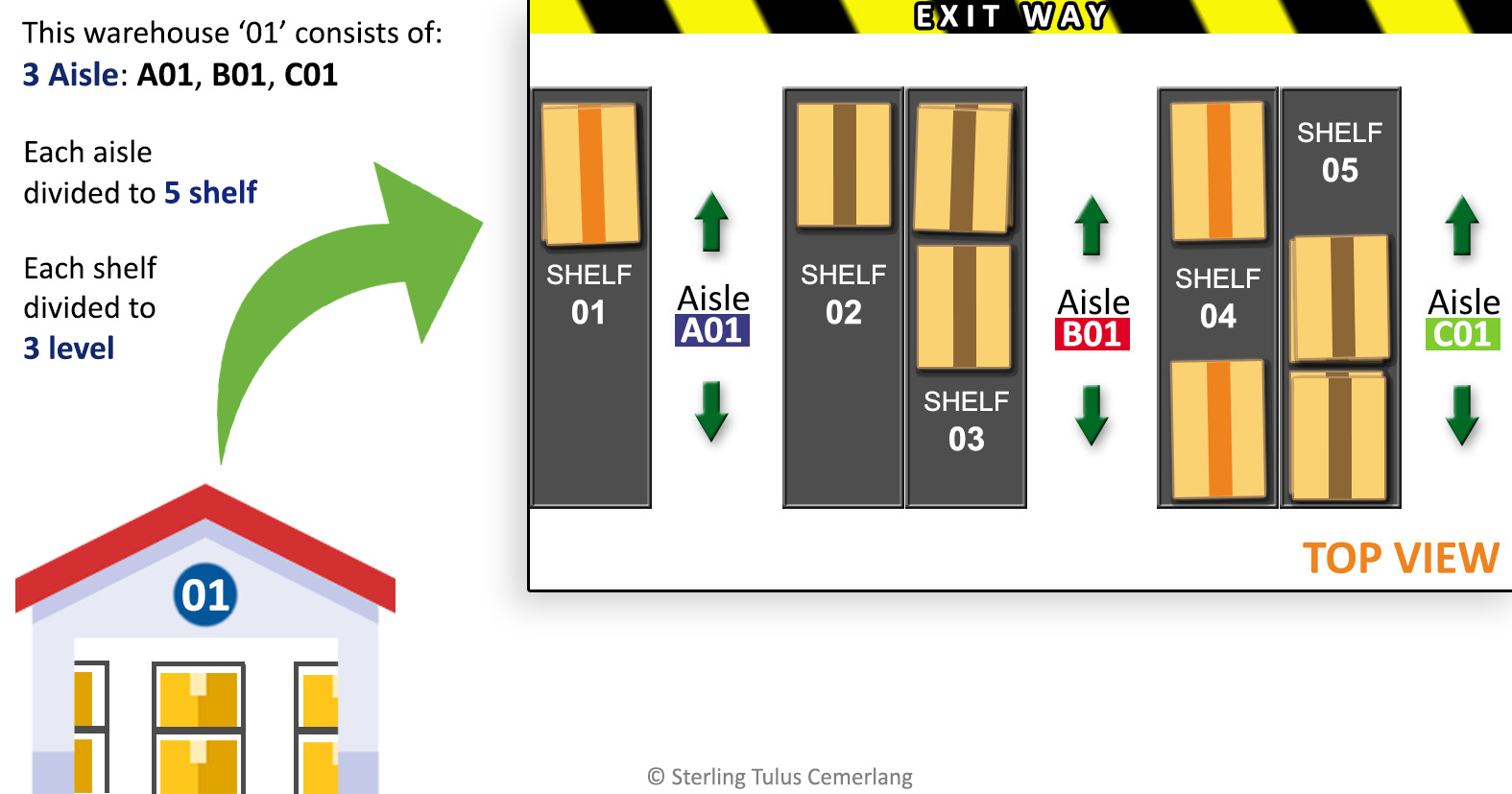
Tampilan Denah Gudang dengan Sistem Rak – Tampak Atas
Kemudian, jika kita melihatnya dari tampak depan (gambar di bawah):

Tampilan Denah Gudang dengan Sistem Rak – Tampak Depan
Apakah sudah cukup jelas untuk dibayangkan?
Pengaturan ini di desain dari unit lebih besar ke unit yang lebih kecil.
1 Gudang → 3 aisles (koridor) → 5 shelves (rak) → 3 level (tingkat)
Membuat Sublevel
Langkah pertama, anda harus membuat lebih dulu jenis-jenis sublevel: aisle, shelf, dan level.
Silahkan buka menu Bin Location Field Activation, gantilah semua nama sublevel tersebut, centang opsi ‘Active’, dan kemudian klik tombol Update.
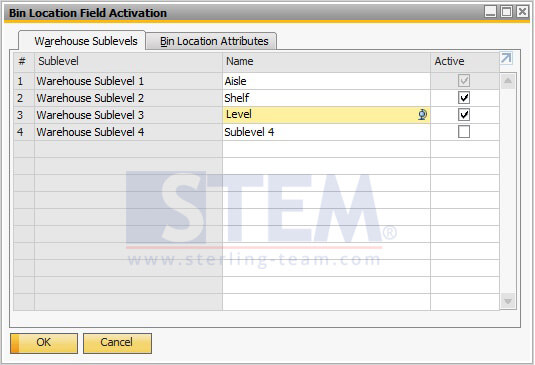
Bin Location Field Activation Menu
Untuk tab Bin Location Attributes: informasi di field ini dapat anda gunakan jika anda ingin menambahkan informasi panjang, lebar, atau tinggi rak bin location anda di sistem SAP. Hanya bersifat opsional, dan bisa anda tinggalkan kosong tanpa isian apapun. (opsi Atrribute ini tersedia hingga maksimum 10 atribut)
Berikutnya, setelah anda membuat semua sublevel, bukalah menu “Warehouse Sublevel Codes”. Disana akan akan temukan 3 sublevel gudang yang sudah anda buat sebelumnya.
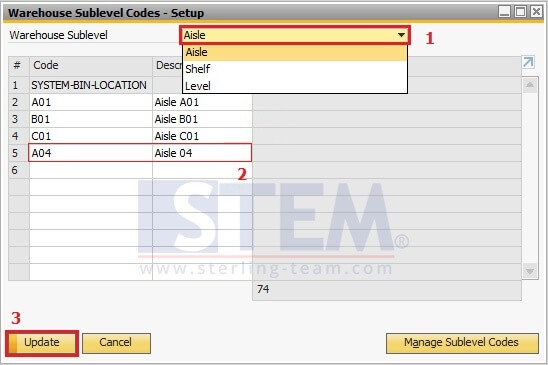
Mengatur Kode Warehouse Sublevel
- Di layar menu tersebut, pilihlah salah 1 sublevel gudang (contoh: Aisle)
- Inputlah kode dan deskripsi dari masing-masing unit sublevel gudang anda.
Dalam contoh ini, kami akan memberi kode: A01, A02, A03, etc
A → Aisle (koridor)
S → Shelf (rak)
L → Level (tingkat)
xx → 2 digit urutan angka - Jangan lupa untuk klik tombol Update
Setelah semua sublevel di bentuk, maka tampilan Sublevel Gudang di SAP Business One menjadi tampak seperti ini:

Warehouse Sublevel Setup
Membuat Bin Location dengan Sublevel Gudang
Bukalah menu “Bin Location Master Data”.
Klik di radio button untuk memilih warehouse, aisle, shelf, dan level.
Anda harus mengisinya 1 per 1 untuk masing-masing unit.
Contoh:
Anda ingin untuk menambahkan kode bin untuk warehouse 01, aisle B01, shelf 01, level 01
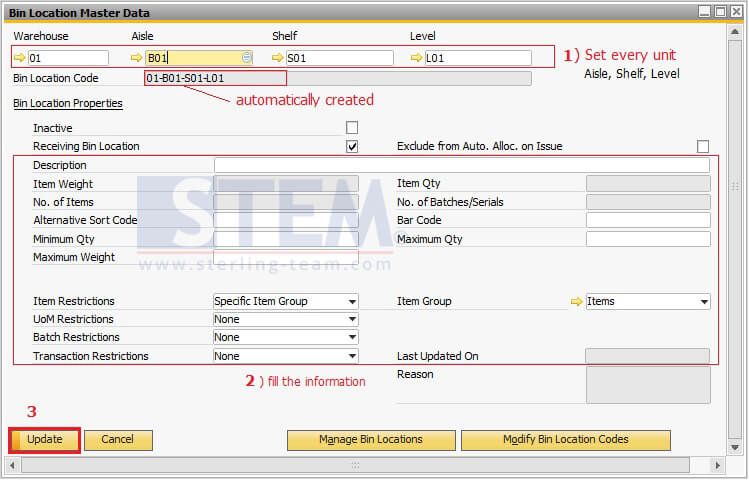
Pengaturan Warehouse Sublevel ke Bin Location
Isilah informasi lain sesuai kebutuhan anda.
SAP Business One akan secara otomatis membuatkan struktur penamaan yang unik dengan aturan sebagai berikut:
[Warehouse Code] – [Aisle Code] – [Shelf Code] – [Level Code]
Dan, masih berdasarkan ilustrasi gambar gudang diatas, berarti akan ada 15 kode bin location yang unik, yakni:
- 01–A01–S01–L01
- 01–A01–S01–L02
- 01–A01–S01–L03
- 01–A01–S02–L01
- 01–A01–S02–L02
- 01–A01–S02–L03
- 01–B01–S03–L01
- 01–B01–S03–L02
- 01–B01–S03–L03
- 01–B01–S04–L01
- 01–B01–S04–L02
- 01–B01–S04–L03
- 01–C01–S05–L01
- 01–C01–S05–L02
- 01–C01–S05–L03
Jika ternyata ada kebutuhan anda ingin mengubah separator (tanda pemisah) untuk masing-masing sublevel, anda dapat mengubahnya di menu Warehouse, pilih tab Bin Locations, disana akan anda field “Bin Loc. Code Separator“, secara default sudah di set dengan ‘–‘, silahkan anda ubah saja jika anda butuh.
Jangan lupa untuk menentukan pengaturan Default Bin Location untuk masing-masing gudang, pengaturan tersebut tersedia tepat di bawah opsi “Bin. Loc. Code Separator” di menu Warehouse.
Sekarang, kita lihat lebih detil ketika ada transaksi terhadap item persediaan anda.
Bagaimana pengaturan ini akan berpengaruh ke transaksi Good Receipt ?

Penggunaan Bin Location dengan lebih dari 1 Warehouse Sublevel di Good Receipt
Untuk contoh ini, ingat bahwa:
Gudang ini sebelumnya sudah di set dengan pengaturan default bin-nya adalah ke default system bin location, jadi, SAP akan memilihkan kode bin default tersebut sebagai bin pertama saat alokasi dilakukan.
Jika anda butuh beberapa bin location di 1 baris item, klik di kolom Quantity, pilih opsi Bin Location Allocation option untuk mengubah atau menambah bin location baru untuk item anda di baris dokumen Good Receipt tersebut.
Apakah ada report detil untuk melihat qty per bin nya?
Anda dapat melihat report Inventory Posting List berdasarkan dokumen Good Receipt ini. Caranya, buka kembali dokumen anda, klik kanan di tempat kosong bagian header dokumen, dan pilih opsi Inventory Posting List.
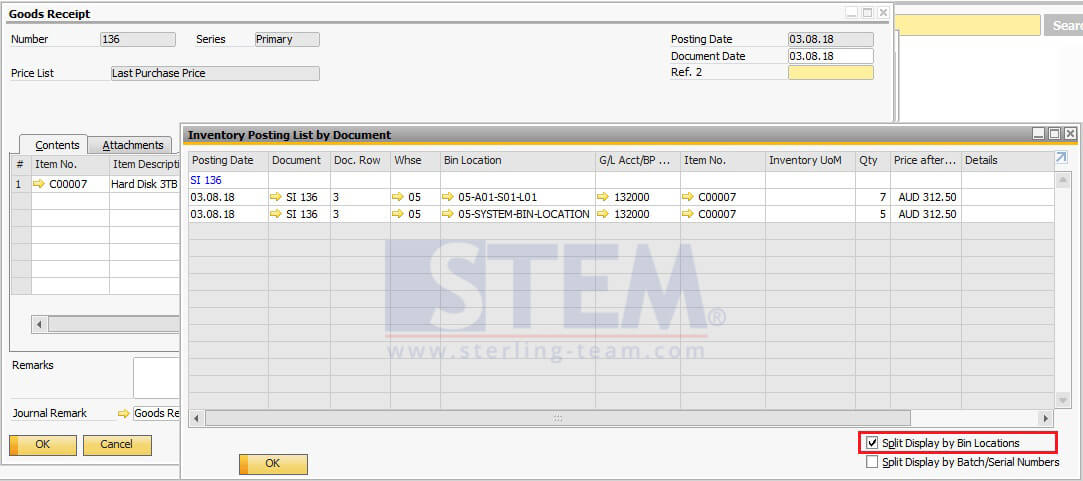
Inventory Posting List di Good Receipt Document (Penggunaan Multiple Bin Location)
Di report tersebut akan muncul 2 baris, terlihat ada pemisahan berdasarkan 2 kode bin location berbeda.
Kami harap artikel ini akan membantu dan menjawab kebutuhan anda ?
Selamat mencoba
Originally posted 2018-08-07 02:02:16.
Most Viewed Posts
-
 Daftar Object Type di SAP BUSINESS ONE (119,793)
Daftar Object Type di SAP BUSINESS ONE (119,793)
-
 Restart Service SAP HANA di SuSE Linux (75,399)
Restart Service SAP HANA di SuSE Linux (75,399)
-
 Access Log & Change Log untuk Identifikasi Akses User (36,460)
Access Log & Change Log untuk Identifikasi Akses User (36,460)
-
 Cara Merubah Format Tanggal (32,544)
Cara Merubah Format Tanggal (32,544)
-
 Satuan (UoM) Default di Item Master Data (31,540)
Satuan (UoM) Default di Item Master Data (31,540)











