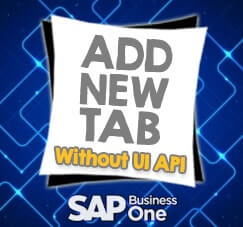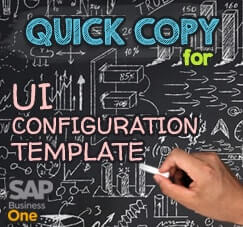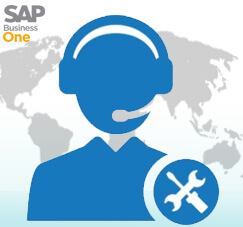
As we know, support consultant only need to log on to customers company once in a while.
With a lot of enhancement on SAP Business One version 9.2, now when we need to access SAP as a support consultant, we can directly access SAP B1 application without borrow a valid license from another user.
SAP Business One 9.2 introduces the Support User. Customers who use the SAP Business One on premise solution have a pre-defined support user to be used by support consultants when needed.
The activity of the support user is recorded in SAP Business One and kept in a dedicated log, where each log on is documented, including time stamp and the reason for connecting the company database.
Also read:
First of all, you must activate Remote Support Platform feature on one of your client server, in case of HANA version, you must activate Remote Support Platform on one of the PC that connected to the production server.
- On RSP Menu, you’ll find this screen after logon, open the “Task Results”.
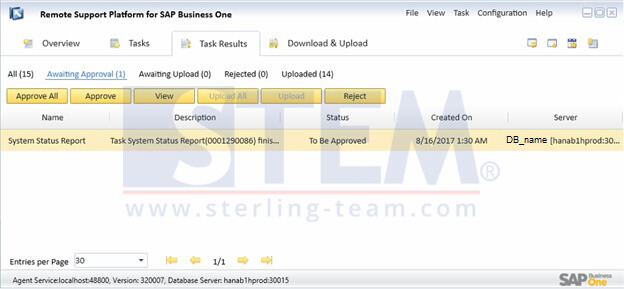
- Under the “Awaiting Approval” section, click on the System Status Report task until the task changed color to yellow. Click Approve button for that task.
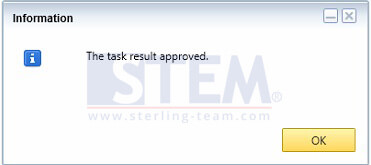
- The System Status Report task will be moved to ‘Awaiting Upload’ section. Please select the task and then click Upload
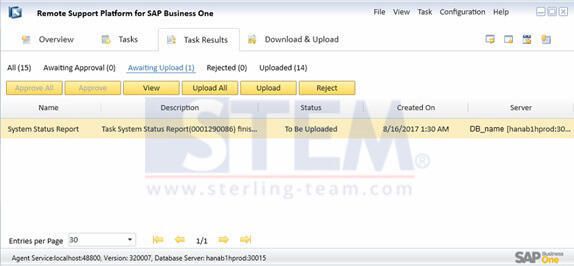
- After that, System Task Wizard screen will be showing up.
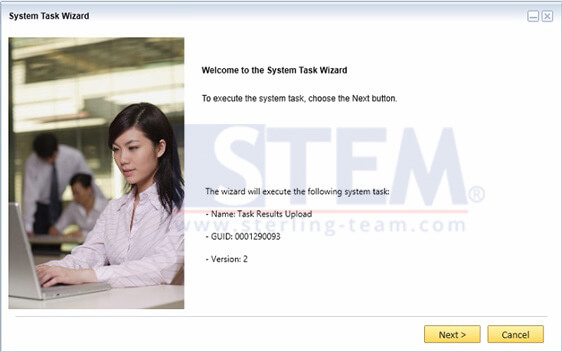
- Click Next button
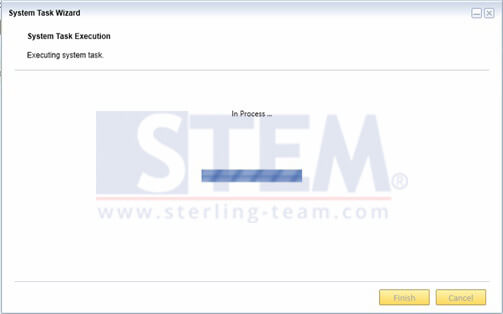
Please click Next until execution process finished.
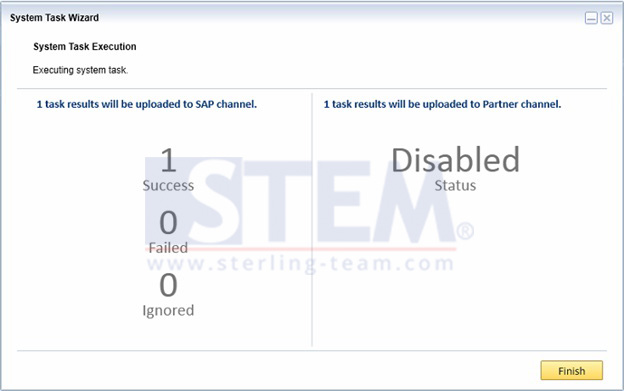 On the picture above, that screen will give information to us about the task execution on the server is successfully uploaded or not.
On the picture above, that screen will give information to us about the task execution on the server is successfully uploaded or not.
- Click Finish .
After uploaded task on Remote Support Platform, on SAP B1 application, please follow this step when you need to access your client (customer) SAP’s database without interrupt any valid user license.
Login to your SAP Business One application with User ID ‘Support’.

You’ll need to input your real name, login reason, and about the purpose why you need to logon to the database.
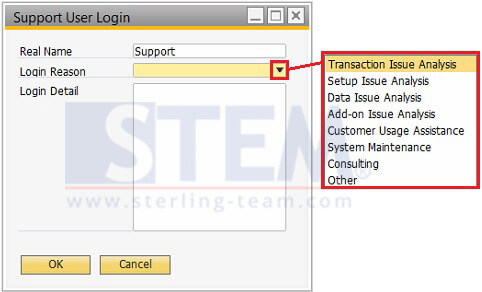
Choose one of the login reason from the drop down menu.
SAP system will automatically showing up a notification about a recording session when you connect with User ID ‘Support’ and idle for a couple minutes and trigger the main screen locked. Just click OK.
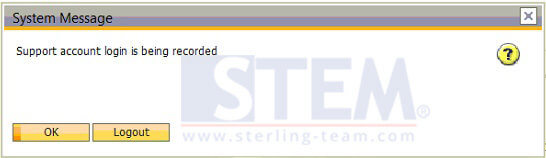
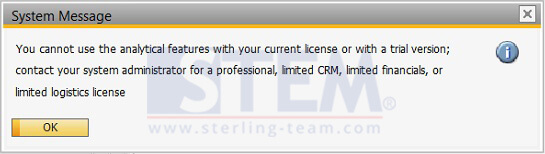
Another information: when using “Support” user ID, you can’t use any analytical feature.
SAP Business One also provide a Report Support User Log.
The activity of the support user is recorded in SAP Business One and kept in a dedicated log, where each log on is documented, including time stamp and the reason for connecting the company database.

Notes:
Only available on SAP Business One 9.2, version for SAP HANA and SAP Business One 9.2.
Also read: