
Every transaction you perform within the SAP Business One system needs to be converted or printed into a hard copy format for business purposes. However, in certain conditions, it is necessary to convert documents into a soft copy format.
There are several soft copy versions that can be used, and one of the formats is PDF. For example, customers may require the sales order document as a confirmation of service sales, but due to specific conditions, they prefer the sales order document to be sent in a soft copy PDF format. To convert the sales order document into PDF format, open the Sales Order document that will be sent to the customer. The Sales Order document can be accessed through the Sales-A/R – Sales Order menu. There are several methods to convert the document into PDF format:
- Export directly in PDF format. From the Sales Order document, select the File – Export – PDF menu.
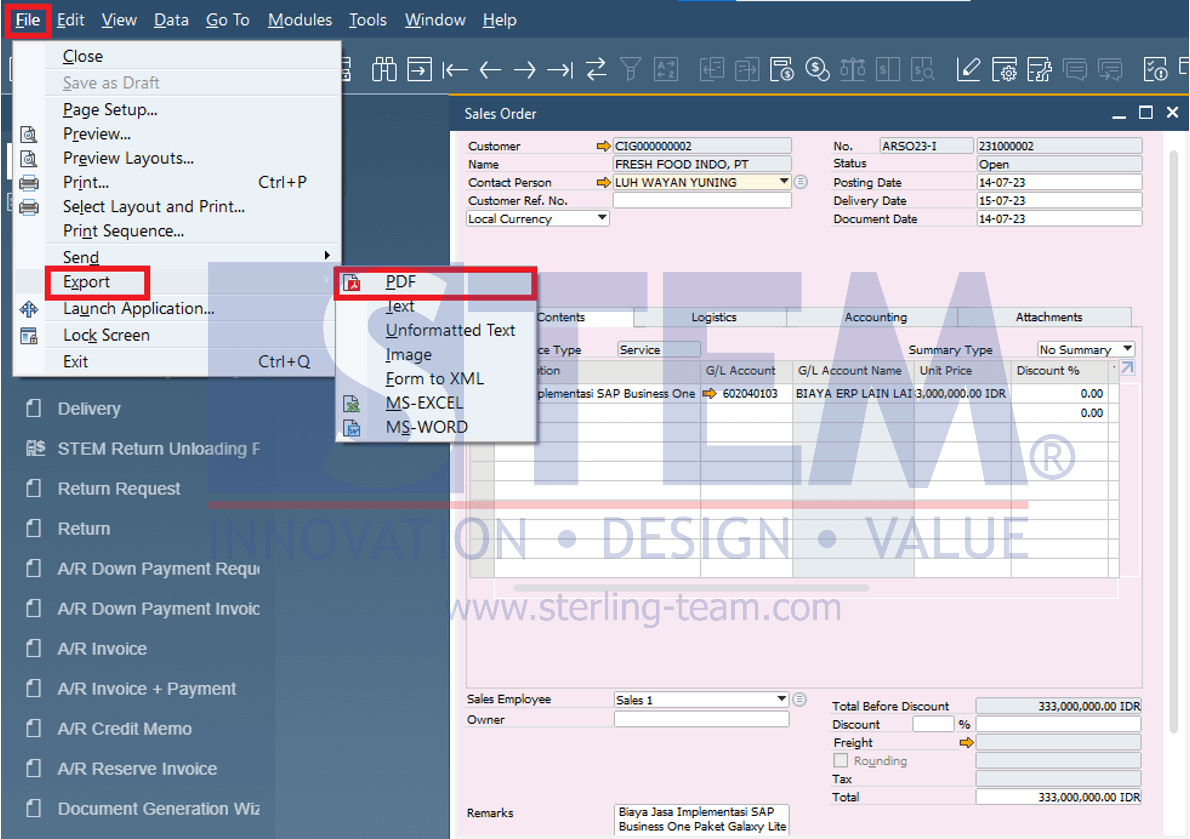
After selecting the PDF format, you will be prompted to save the Sales Order document PDF file in your device’s storage folder. Save the PDF file in the desired storage folder.
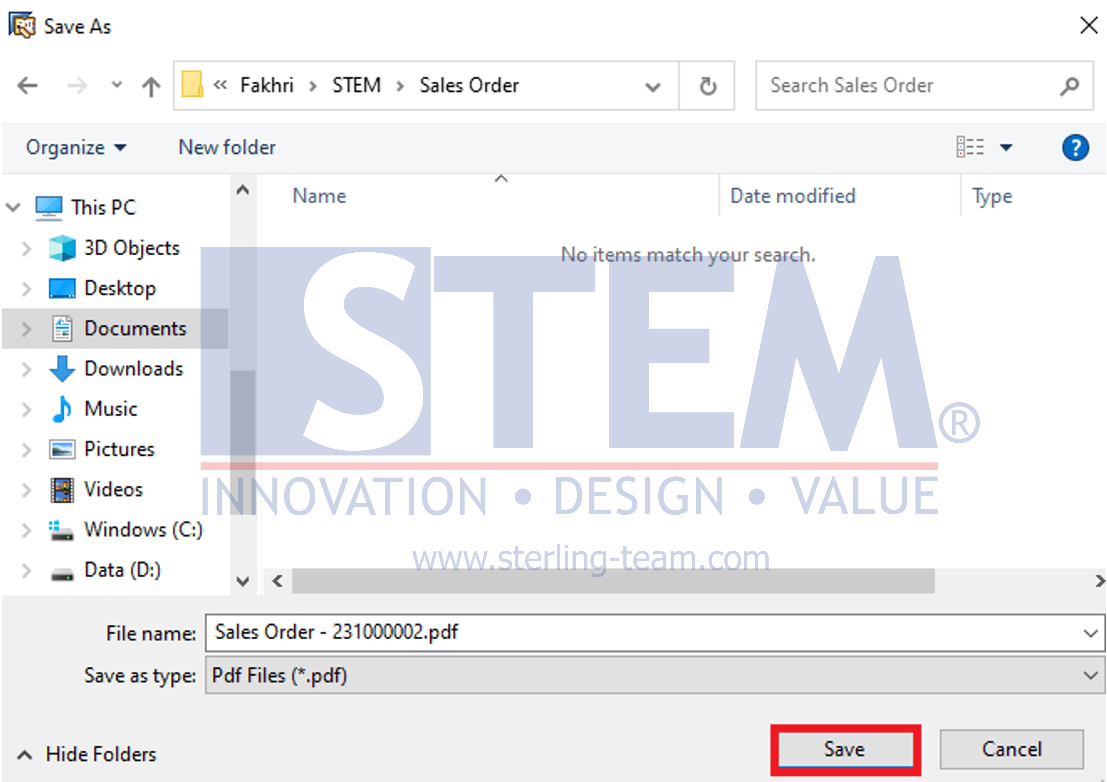
- Export PDF from the menu on the toolbar icon. Choose the PDF menu on the toolbar icon.

After selecting that menu, the system will display the document in PDF format. You can directly save the sales order document by pressing the Save As icon in the top right of the web.
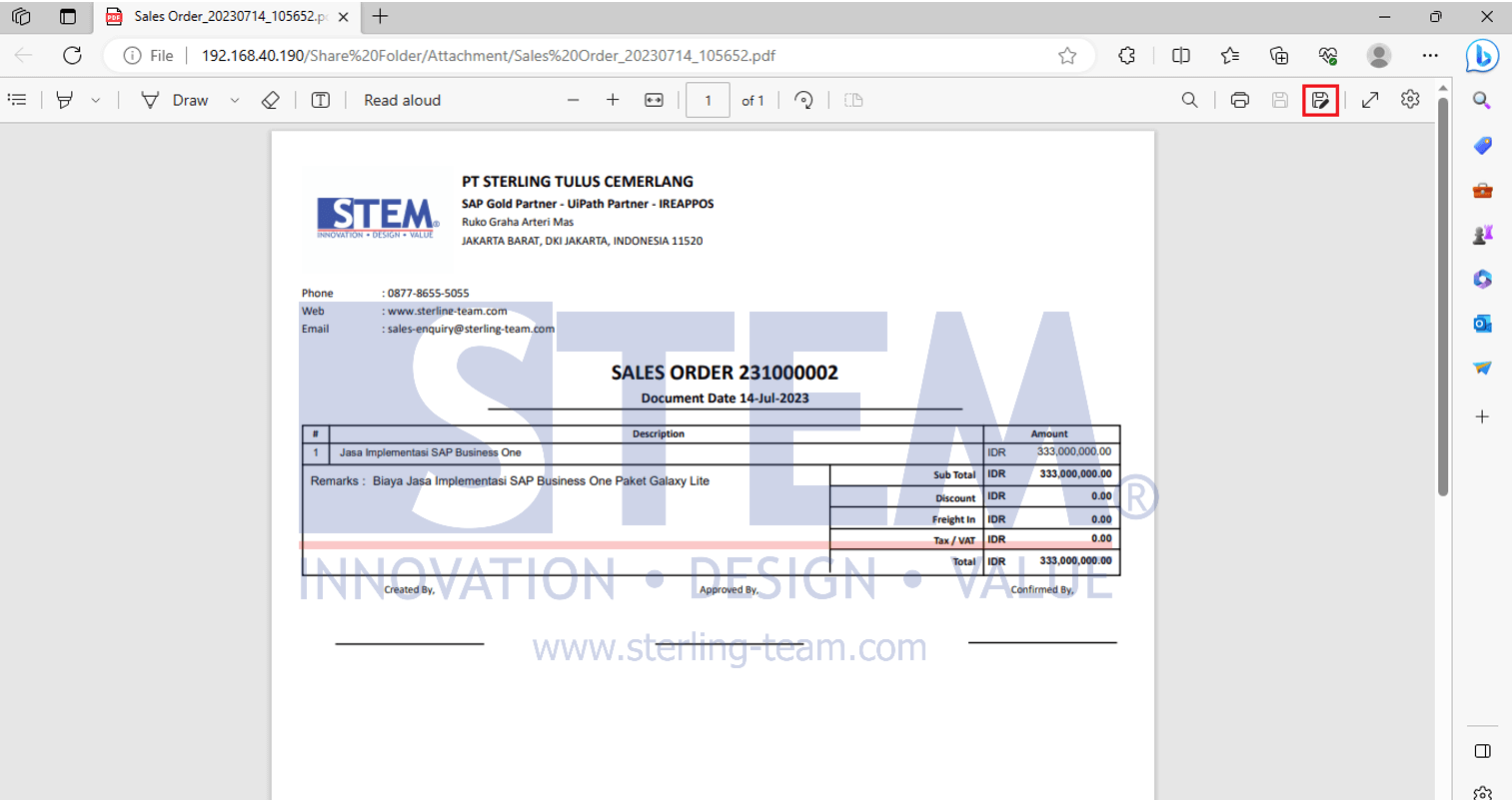
- You can also save the document in PDF format when printing it as a hard copy. First, you need to activate the “Generate PDF when Printing” feature in the Administration – System Initialization – Print Preference Check the “Generate PDF when Printing” option. After checking the “Generate PDF when Printing” box, when printing the document, a PDF document will be automatically generated.
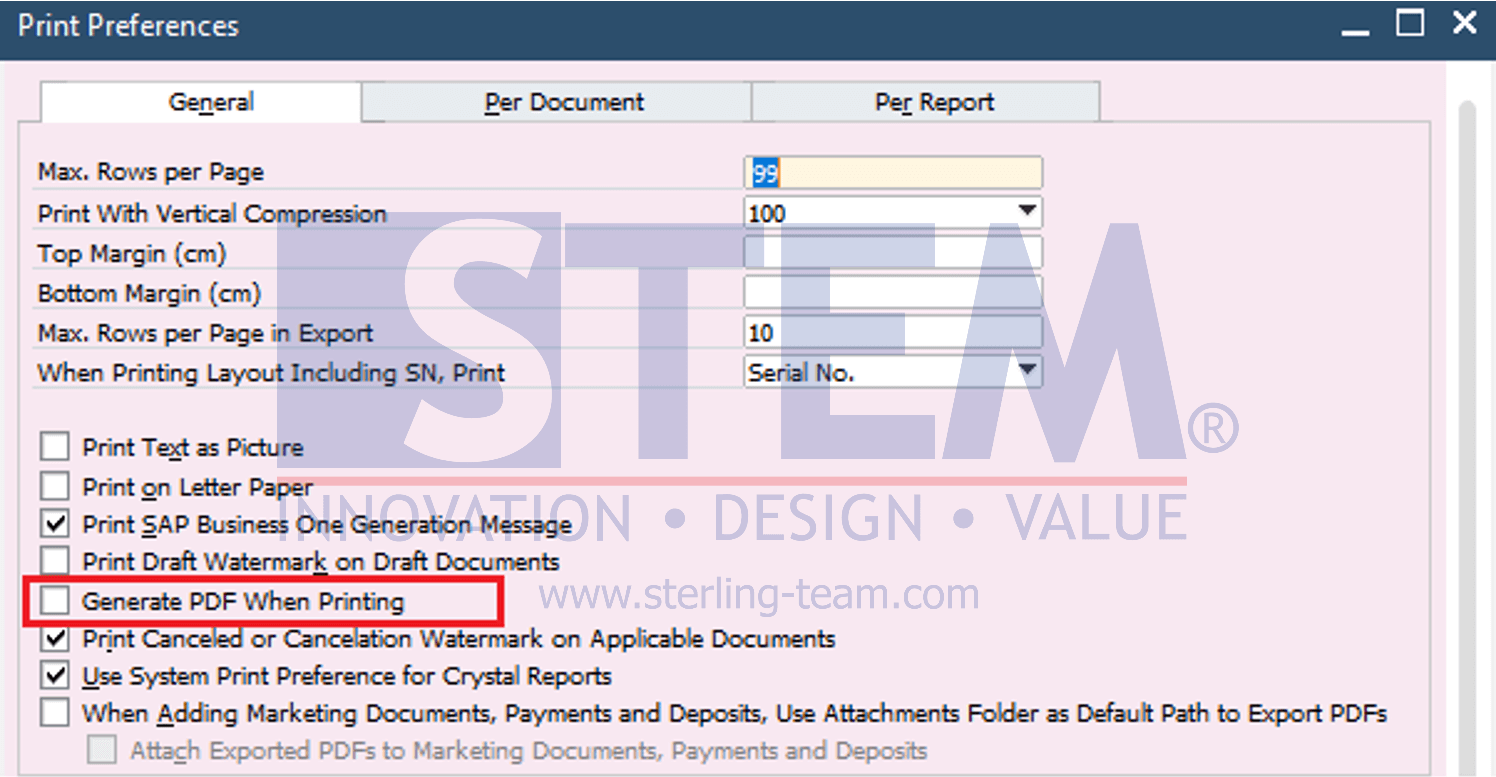
The Data Shown in the Image Is an Illustration,
Not Real Data
Also read:
- Set as Default Layout
- How to Hide Unneeded Layouts
- How to Choose Document Layout in SAP Business One Before Print?
- Preview External Crystal Reports in SAP Business One
- Export Crystal Reports Layouts in SAP Business One
- Automatically Export and Attach Your Printed Document















