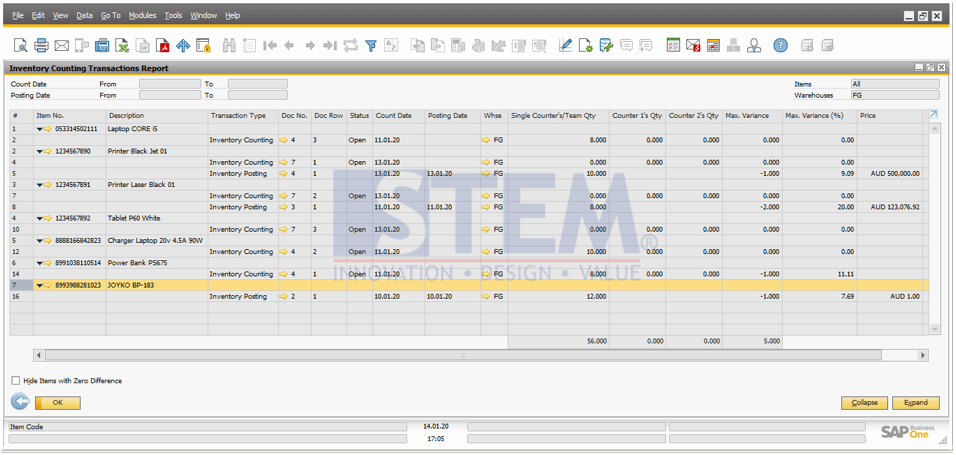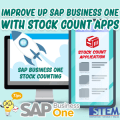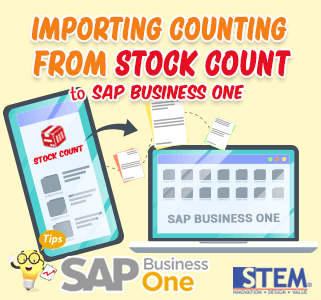
Inventory Counting (Stock Taking) is a very important activity for every company to always manage existing inventory in the warehouse either perpetually or periodically.
By matching existing inventory with the amount stored in the database, companies can make adjustments to existing inventory records, calculate & check physical stock weekly, monthly or yearly (stock taking / physical inventory), detect differences between existing stock in the system with physical stock, and improve inventory management. With this the company can ensure the accuracy of the results of inventory calculation.
SAP Business One provides inventory counting solutions to meet business needs.
But how do we want to do the calculation and check the physical stock in the Stock Count application?
What is Stock Count?
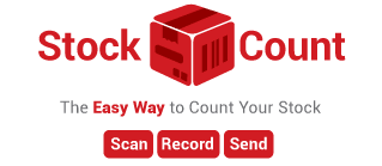
Stock Count (Stock Take) is a FREE Android application to help calculate and check physical Stocks. By using an android phone and Barcode Scanner, Stock Count can help to calculate the amount of physical stock quickly, accurately, and efficiently anytime and anywhere.
DOWNLOAD it for free on Google PLAYSTORE: https://play.google.com/store/apps/details?id=com.sterling.stockcount&hl=en
Then how can SAP Business One be able to enter the results of the physical stock calculation from the Stock Count application?
Only by importing calculated items in the Stock Count application into SAP Business One, recording the amount of stock in the Stock Count will be automatically recorded.
Here’s how to do Inventory Counting on SAP Business One through the calculation of physical stock (Stock Taking) on the Stock Count application:
1. Prepare the Item Master Data for Stock Count:
-
Enter list items into the Master Product menu according to the template (to learn how to prepare master product items and templates, it is available in the Stock Count Apps)
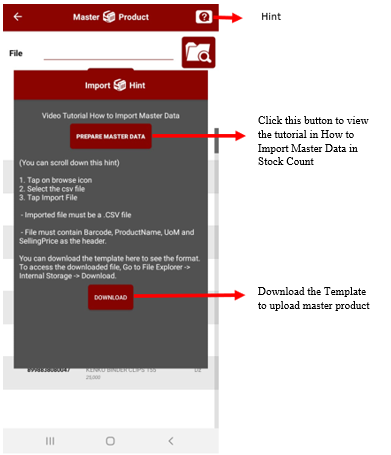
- In the Stock Count app choose the Master Data menu -> Master Product
- Choose the Search Document symbol
- Choose the file that has been edited according to the template
- Choose the IMPORT FILE button
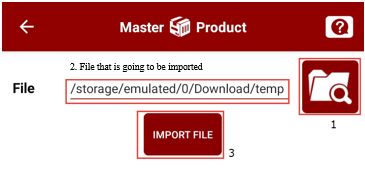
- File succesfully imported
2. Stock counting process in Stock Count
- In Stock Count app choose the menu Start Counting
- Insert name of person in charge of stock counting
- Inser Warehouse Location (In accordance from the Warehouse Codes in SAP)
- Click the OK button
- Enter the amount of stock (we can use a scanner / manual input by typing the barcode number)
3. Stock calculation results on Stock Count
- In Stock Count Apps select the View Result menu
- Select the Calculation Results
- press the Share button
- Send stock take results (can be via mail, social media, or share files)
- The result of the Stock Count is a .csv file
- To enter data into SAP Business One, change the file type to .txt (supported txt files are tab-delimited, unicode, or MS-DOS)
4. Proses Inventory Counting dengan menggunakan Import Items
- In SAP Business One go to the menu Inventory Transaction -> Inventory Counting Transaction -> Inventory Counting
- Fill in the information of the Count Date, Counting Type, and Inventory
- Click the Add Item button
- Choose Import Items
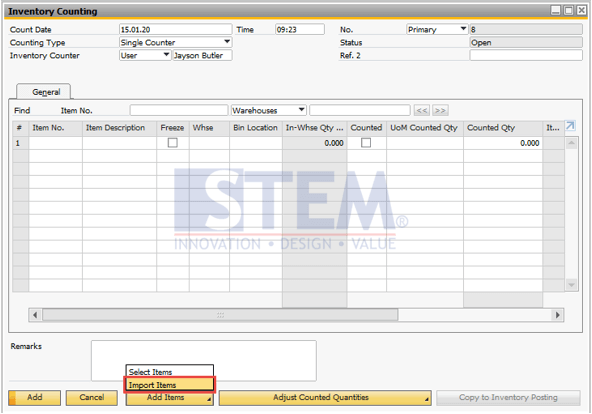
- Import the txt file that contains the physical stock calculation result from the Stock Count app on the File to Import field
- Determine the required data column mapping based on the file calculation results of physical stock .Txt
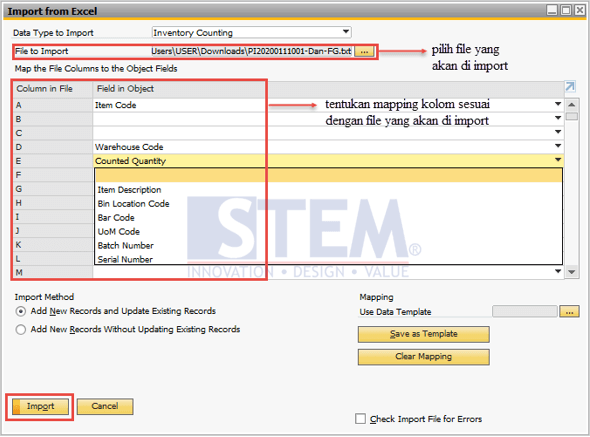
- Click the Import button
- File succesfully imported and in the columns of Item No, Item Description, Warehouse and Counted Qty will automatically be filled according to the imported file.
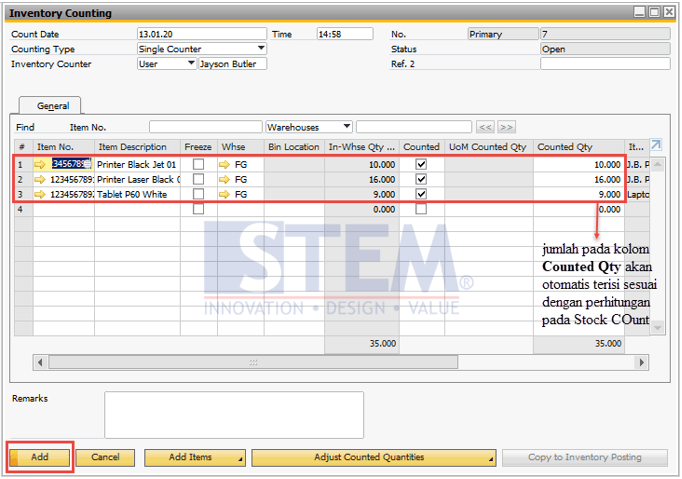
- Choose the Add button
5. What should be done if the physical stock does not match the stock in the system?
If there is a difference between the amount of stock in the system and the physical amount, the system will make red highlights on the item to indicate that there is a difference in the amount of stock. To fix this we just copy the document Inventory Counting into Inventory Posting
- Click to Copy to Inventory Posting button
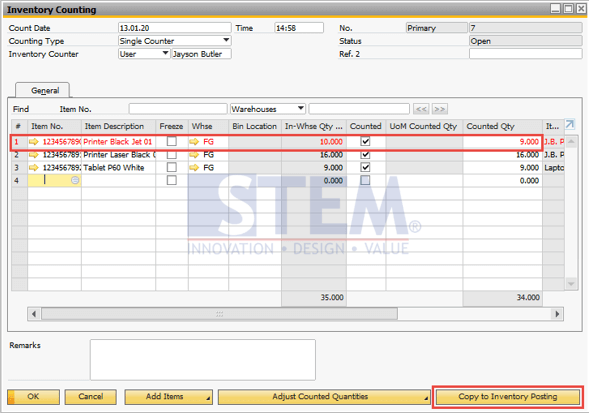
- Then the Inventory Posting will pop with the item
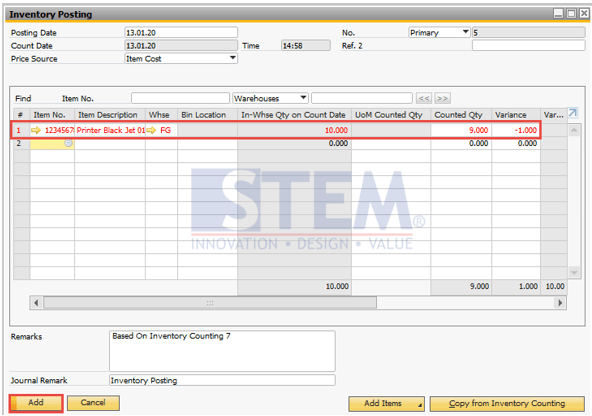
- Click the Add button and Inventory Posting will be finished.
6. Print doument Inventory Counting
- Open the Inventory Counting or Inventory Posting document
- Click the last data record symbol in toolbar.
- Click the Print symbol -> Determine the type of document that will be saved -> Save
- Dokumen succesfully printed
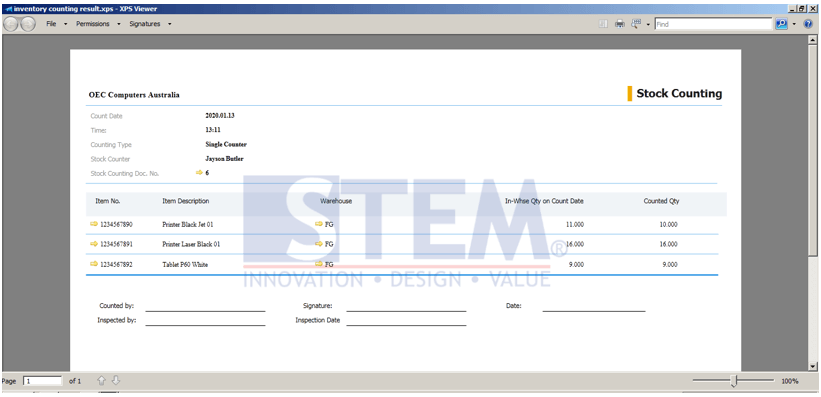
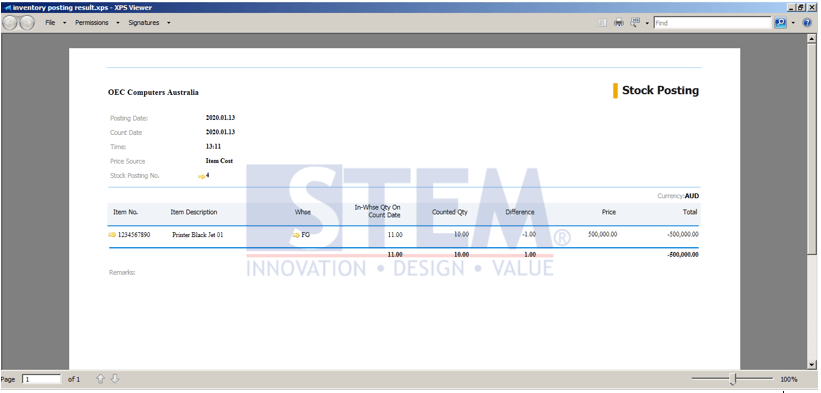
7. Looking at the inventory calculation result from the Inventory Counting Transaction Report
- In SAP Business One go to the menu Inventory -> Inventory Report -> Inventory Counting Transaction Report
- Filter the report according to the prior determined warehouse
- The inventory counting report will show up