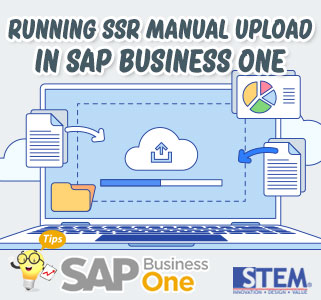
In the previous article, we can find out how to check the Task Upload System Status Report has been uploaded successfully.
In this article, we will provide brief information on how to run the SSR upload task. Follow these steps:
- Login console Remote Support Platform.
- Go to the ‘Task’ tab and look for the task name ‘System Status Report’, select it, and click the ‘Run’ button.
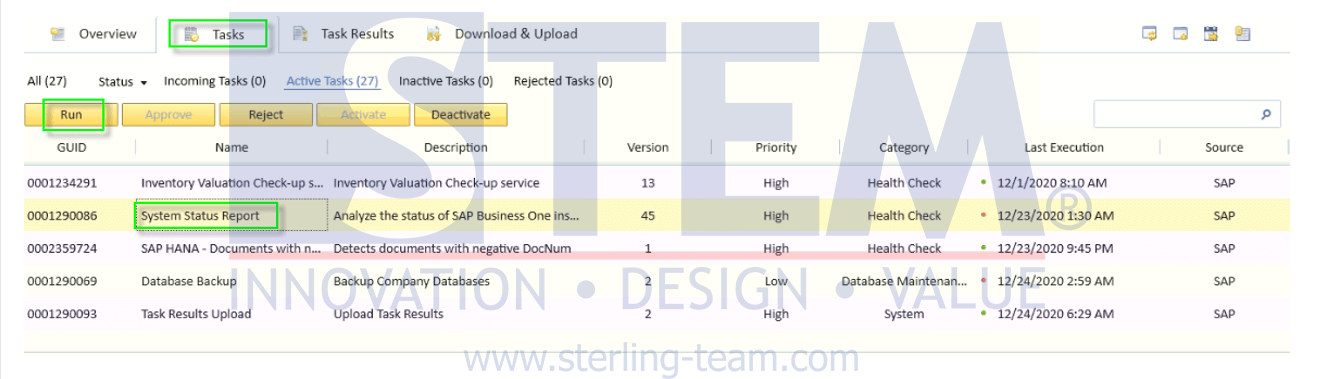
SAP Business One Tips – Running SSR Manual Upload
- Then the task execution will appear, wait until the ‘Finish’ button is active.
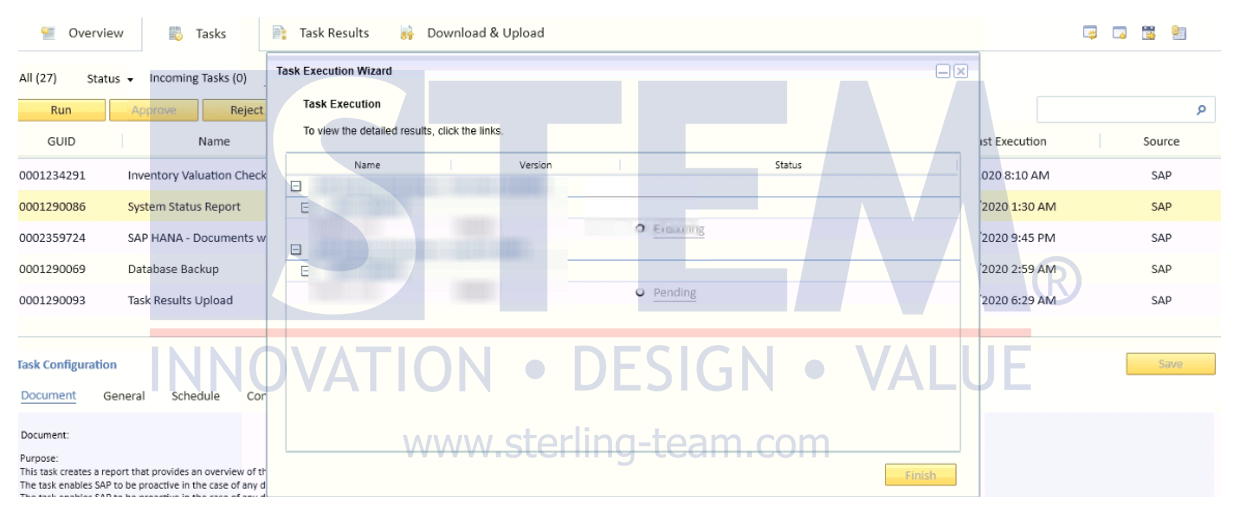
SAP Business One Tips – Running SSR Manual Upload
- After the run task is complete, then go to the ‘Task Result’ tab > click ‘Awaiting to Upload’, the task name ‘System Status Report’ will appear which in point 2 is run.
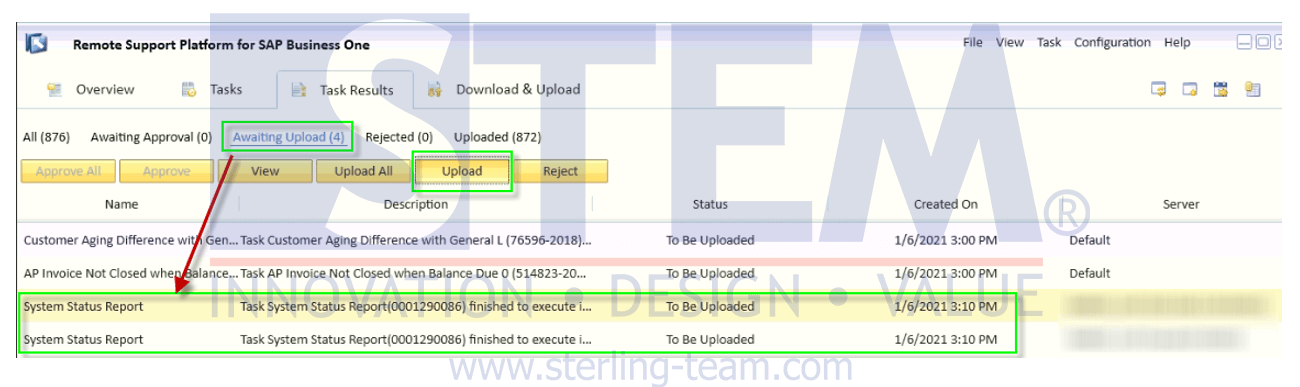
SAP Business One Tips – Running SSR Manual Upload
- Select the system status report and click the ‘Upload’ button.
- After all system status reports have been uploaded successfully, go to the ‘download & upload’ tab > click ‘Uploaded’.
- Go to the last page, it will be seen that the SSR has been successfully uploaded.
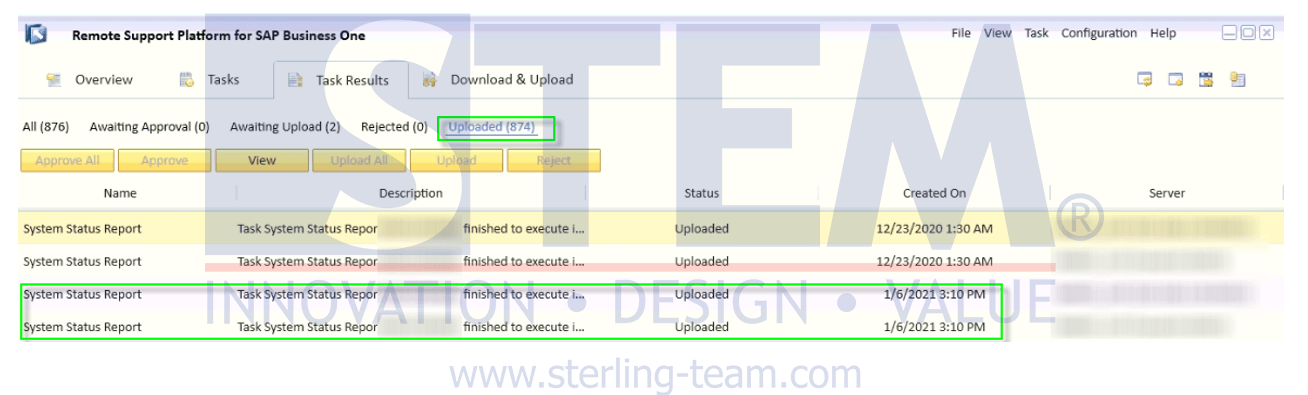
SAP Business One Tips – Running SSR Manual Upload
Also read:















