
Previously, in Part 1, we covered the setting of the default warehouse for specific items through the Item Master Data menu. In part 2, we will discuss how to set the default warehouse through the General Settings menu. The Default Warehouse set through the General Settings menu will apply to all items. However, it is important to note that the SAP system will prioritize the Default Warehouse set through the Item Master Data menu. If the Default Warehouse is not set in the Item Master Data, then the SAP system will read the settings from the General Settings menu. Here are the steps to change the Default Warehouse through the General Settings menu:
- Before changing the Default Warehouse in the General Settings menu, check the Default Warehouse of specific items that appear in the transaction menu.
- Open one of the transaction menus, for example, Sales Order.
- Input the vendor and item code data, then check the information in the Whse column.
- The Whse column is automatically filled with HO (Head Office), which means the Default Warehouse setting is already in place.
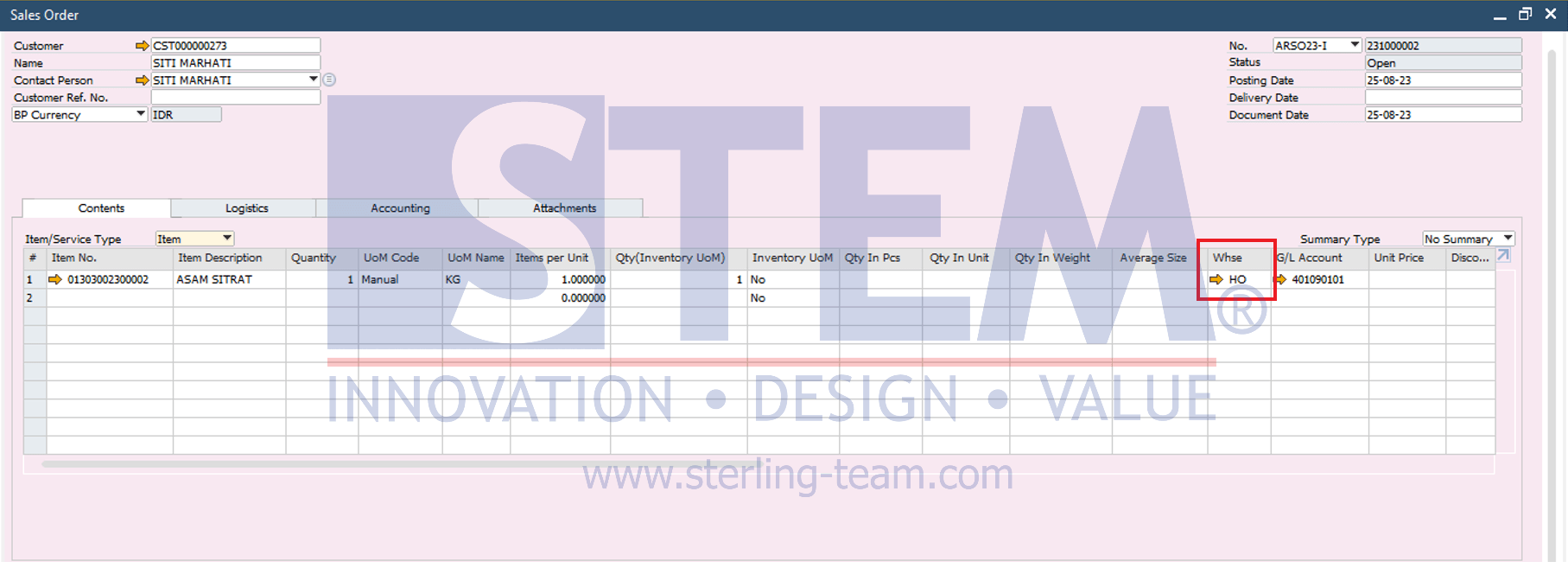
- Also, check the Default Warehouse in the Item Master Data menu.
- In the Item Master Data view, enter the item code or name you want to check the Default Warehouse for. Then select the Inventory Data tab.
- If there is no warehouse data marked in bold from the list of warehouses in the Inventory Data tab, it means the Default Warehouse setting for the item is not done through the Item Master Data menu.
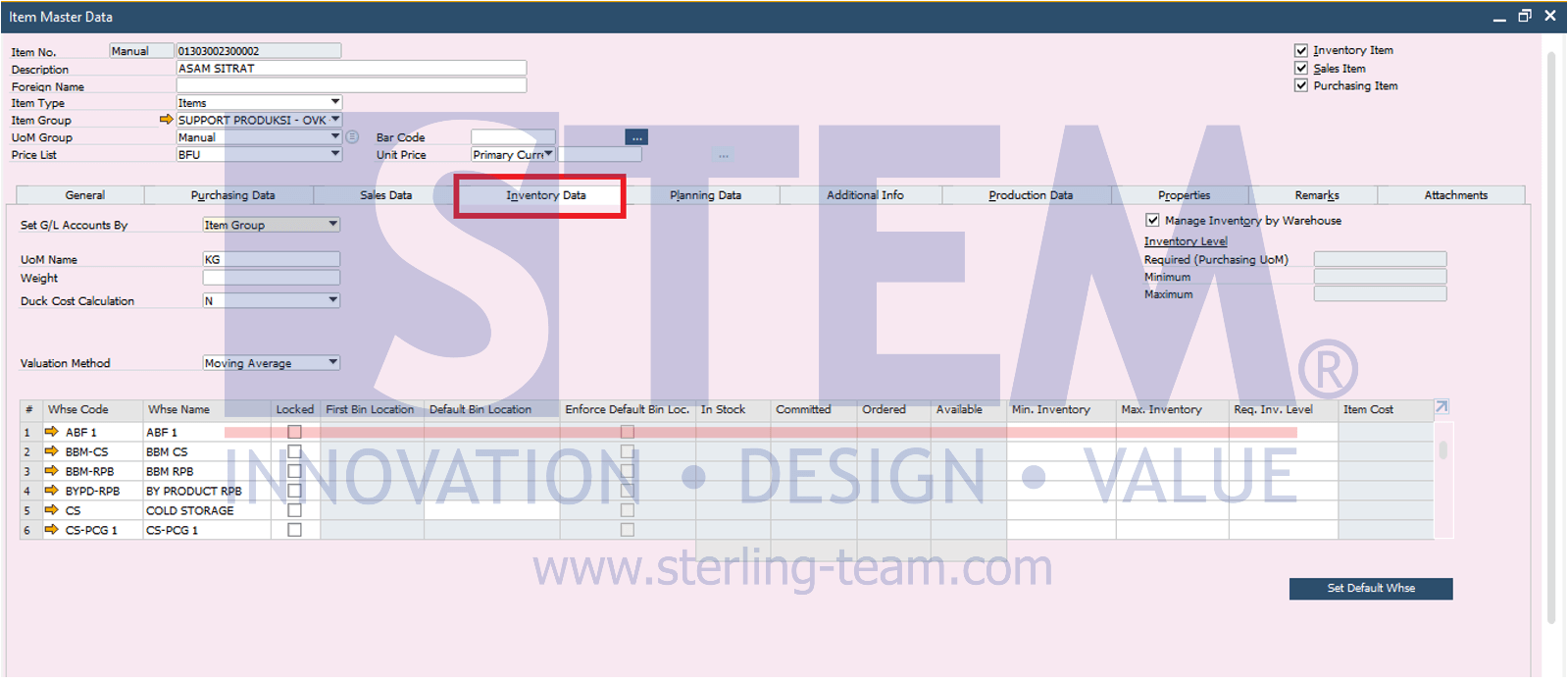
- Open the General Settings menu through Administration > System Initialization > General Settings.
- Select the Inventory tab, then go to the Items sub-tab. You can see that the selected Default Warehouse is Head Office, so the warehouse field in the previous transaction menu is based on the Default Warehouse in the General Settings menu because there is no Default Warehouse setting in the Item Master Data menu.
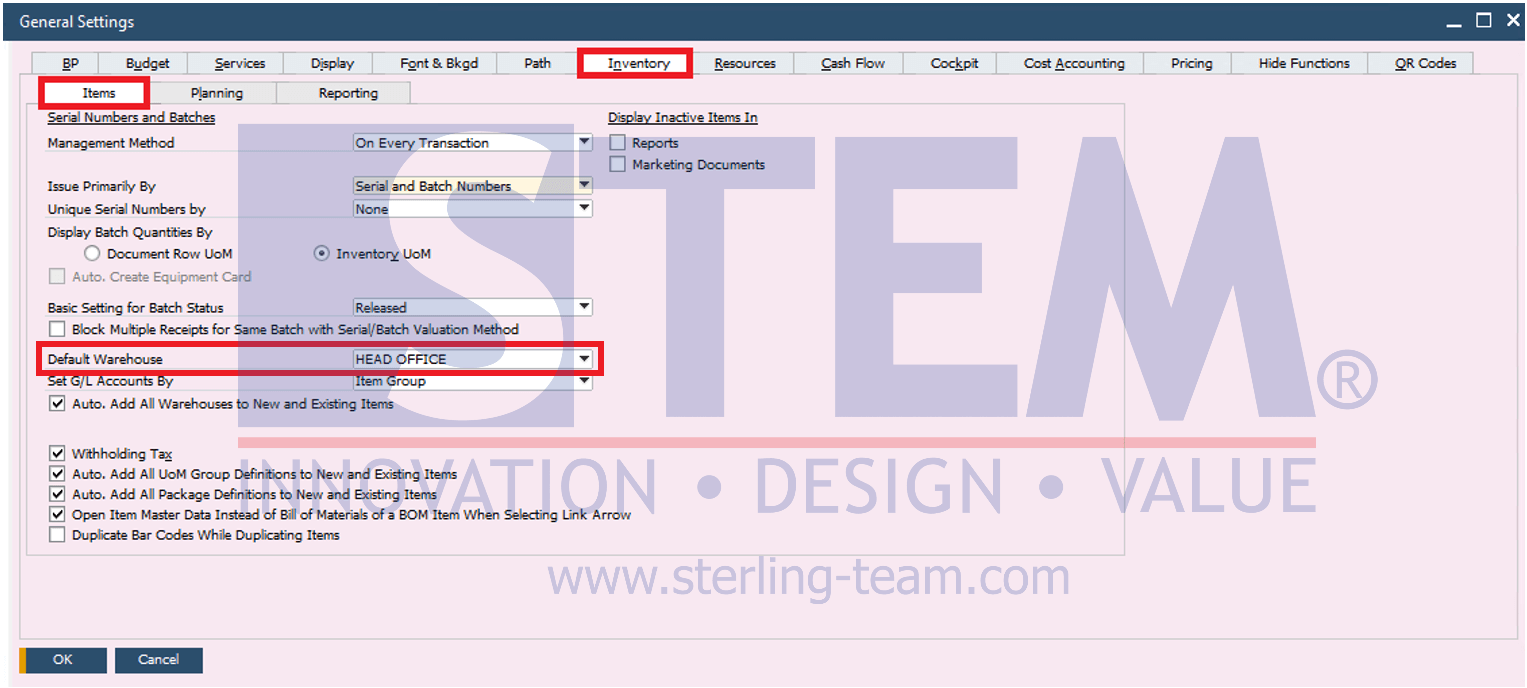
- Next, change the Default Warehouse to another warehouse, for example, Cold Storage. Then click the Update button to save the changes to the Default Warehouse.
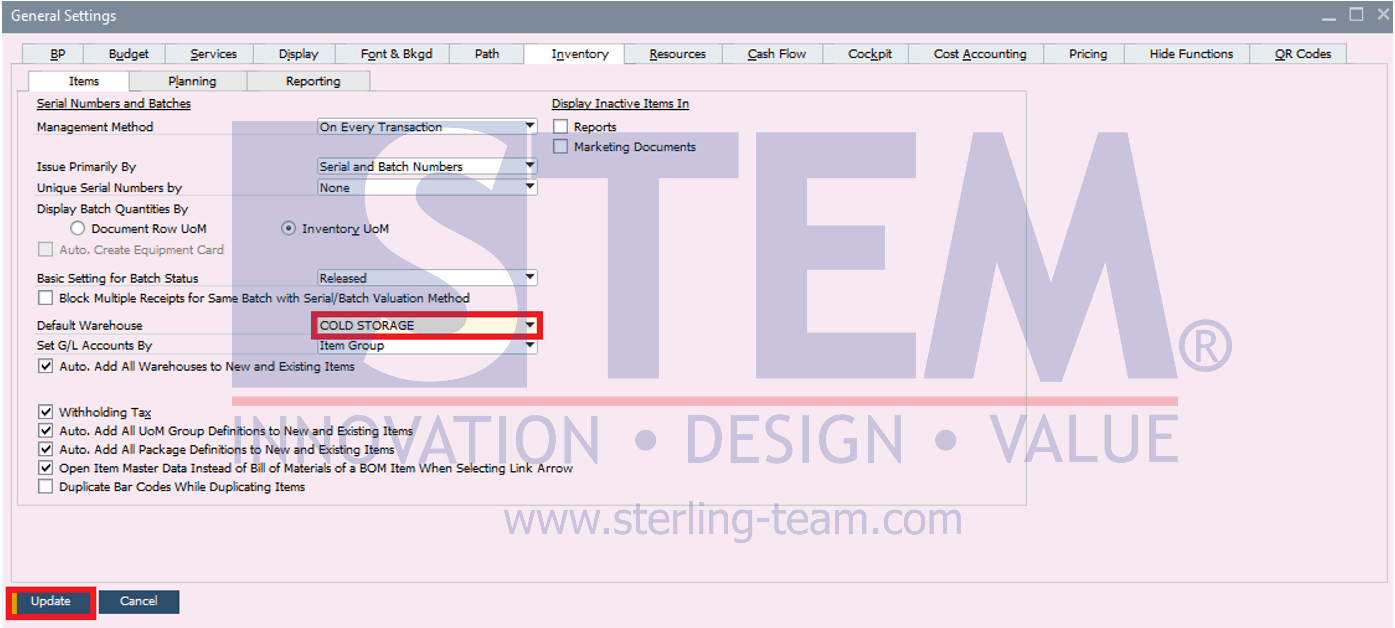
- Select the Inventory tab, then go to the Items sub-tab. You can see that the selected Default Warehouse is Head Office, so the warehouse field in the previous transaction menu is based on the Default Warehouse in the General Settings menu because there is no Default Warehouse setting in the Item Master Data menu.
- Reopen the Sales Order menu and enter the customer and item data
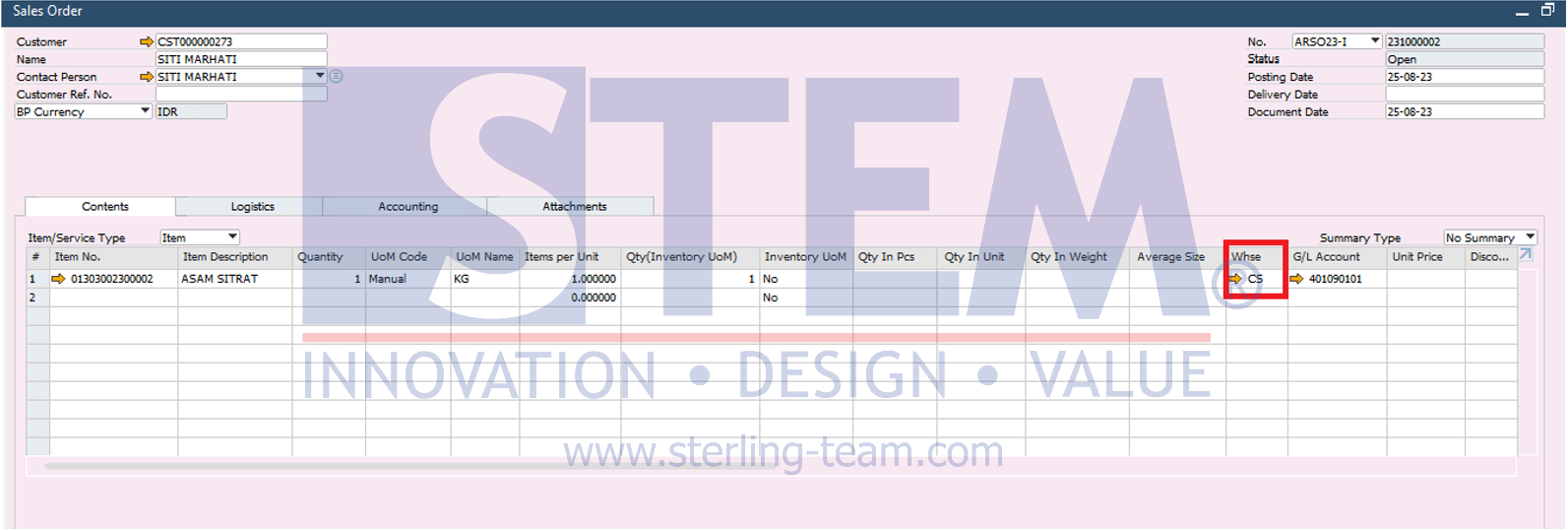
You will see that the warehouse field in the Whse column is now automatically filled with the Default Warehouse that was selected in the General Settings menu.
Also read:
- Default Warehouse – Part 1
- Auto Add New Warehouses to Items
- How to Add Warehouse Details to Sales Order
- Locked Function in Item Master Data Warehouse List
- CTRL + TAB Function on Warehouse in SAP Business One
- Using Bin Location with Warehouse Sublevel















