
Have you ever experienced creating a document such as a Purchase Order or Sales Order, where after filling in the vendor and item information, the warehouse information is automatically populated even though you have not entered the warehouse data? If so, it means the default warehouse feature is set up to be active. There are two ways to set up the Default Warehouse for an item, which are through the following menus:
- Item Master Data: You can change the default warehouse for specific items.
- General Settings: This will affect all items that do not have a default warehouse set in the Item Master Data.
The SAP system will prioritize the Default Warehouse data set in the Item Master Data. If the Default Warehouse is not set in the Item Master Data, the SAP system will read the default warehouse data from the General Settings. In this part 1 article, we will discuss how to change the default warehouse for specific items through the Item Master Data menu. Steps to change the Default Warehouse through Item Master Data:
- Check the Default Warehouse of specific items that appear in the transaction menu.
- Open one of the transaction menus, for example, Sales Order.
- Input the vendor and item code data, then check the information in the Whse column.
- The Whse column is automatically filled with HO (Head Office). This is because the default warehouse has been set for that item in the Item Master Data.
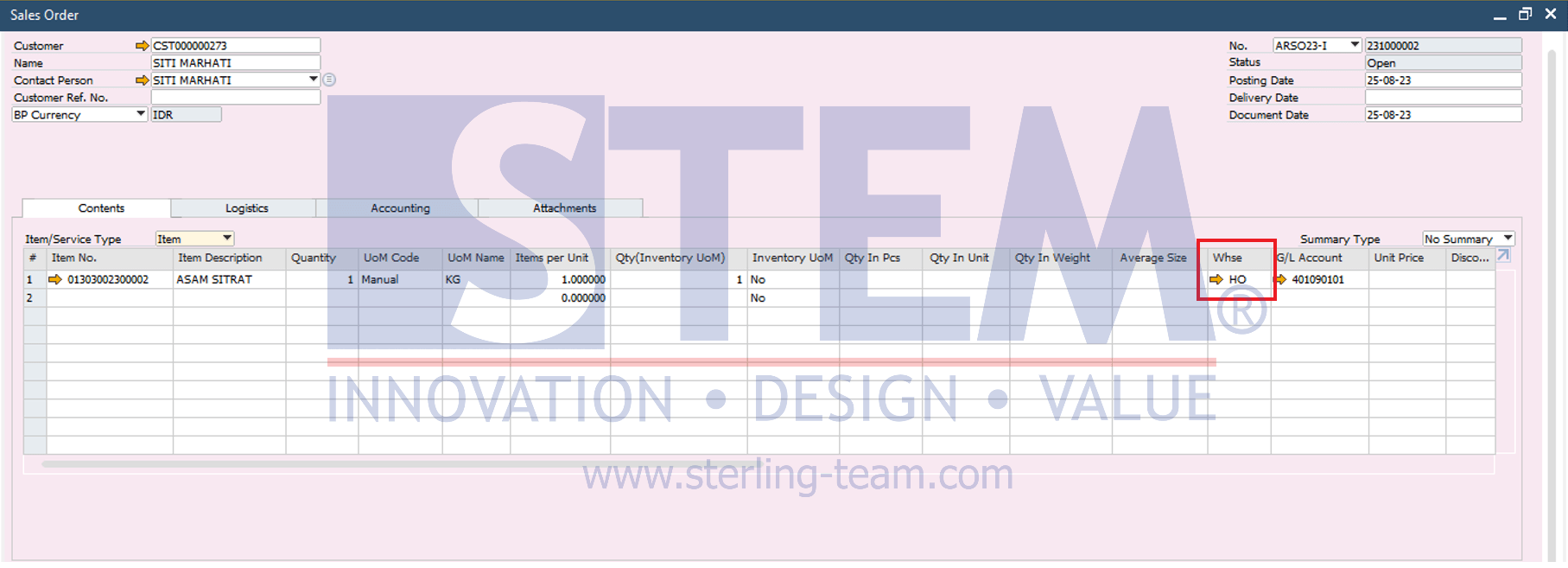
- Open the Item Master Data menu and find the item for which you want to change the Default Warehouse.
- In the Item Master Data view, enter the item code or name you want to change Default Warehouse for. Then select the Inventory Data tab to view the Default Warehouse information.
- The warehouse that is the Default Warehouse is marked with bold text, in this example, the Head Office warehouse.
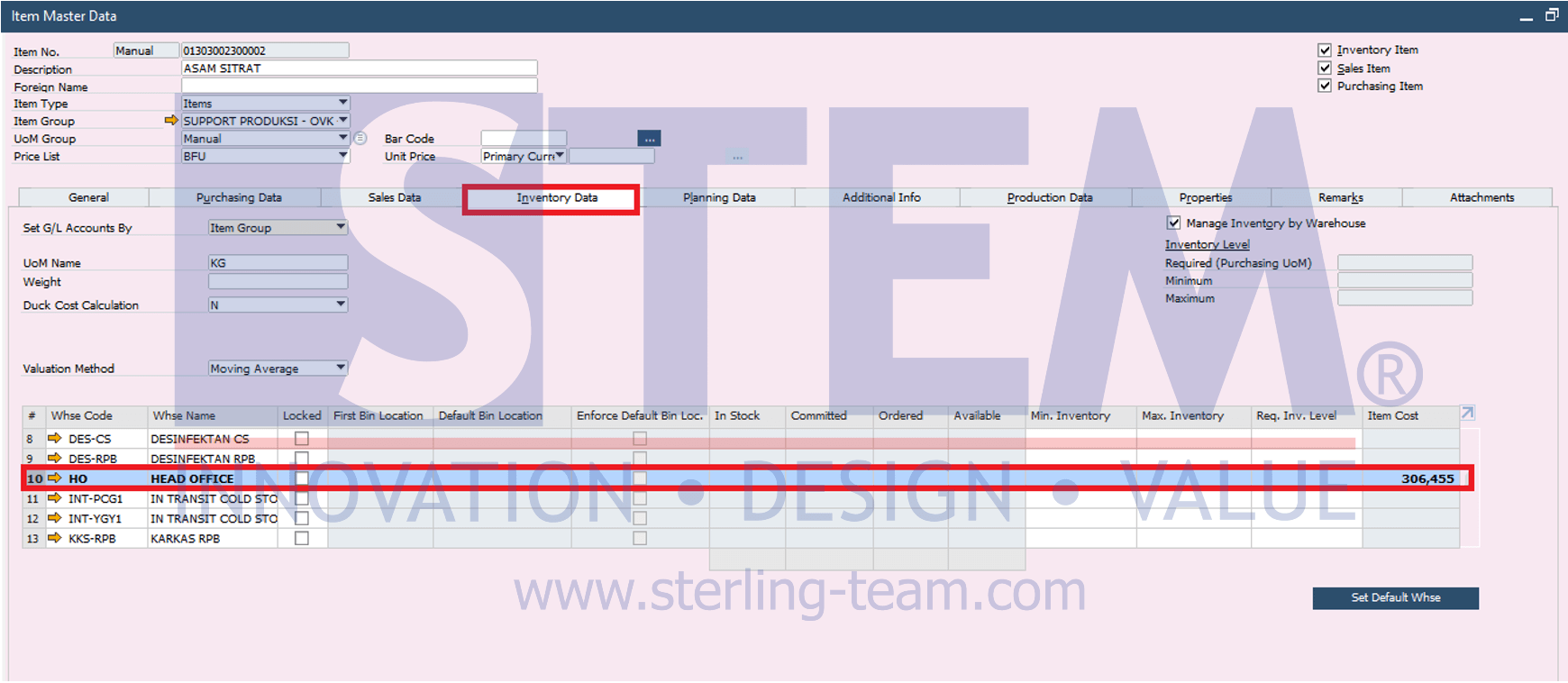
- Change the Default Warehouse
- You can change the default warehouse by selecting the desired warehouse, for example Cold Storage, and clicking the Set Default Whse
- Click the Update button to update the Item Master Data.
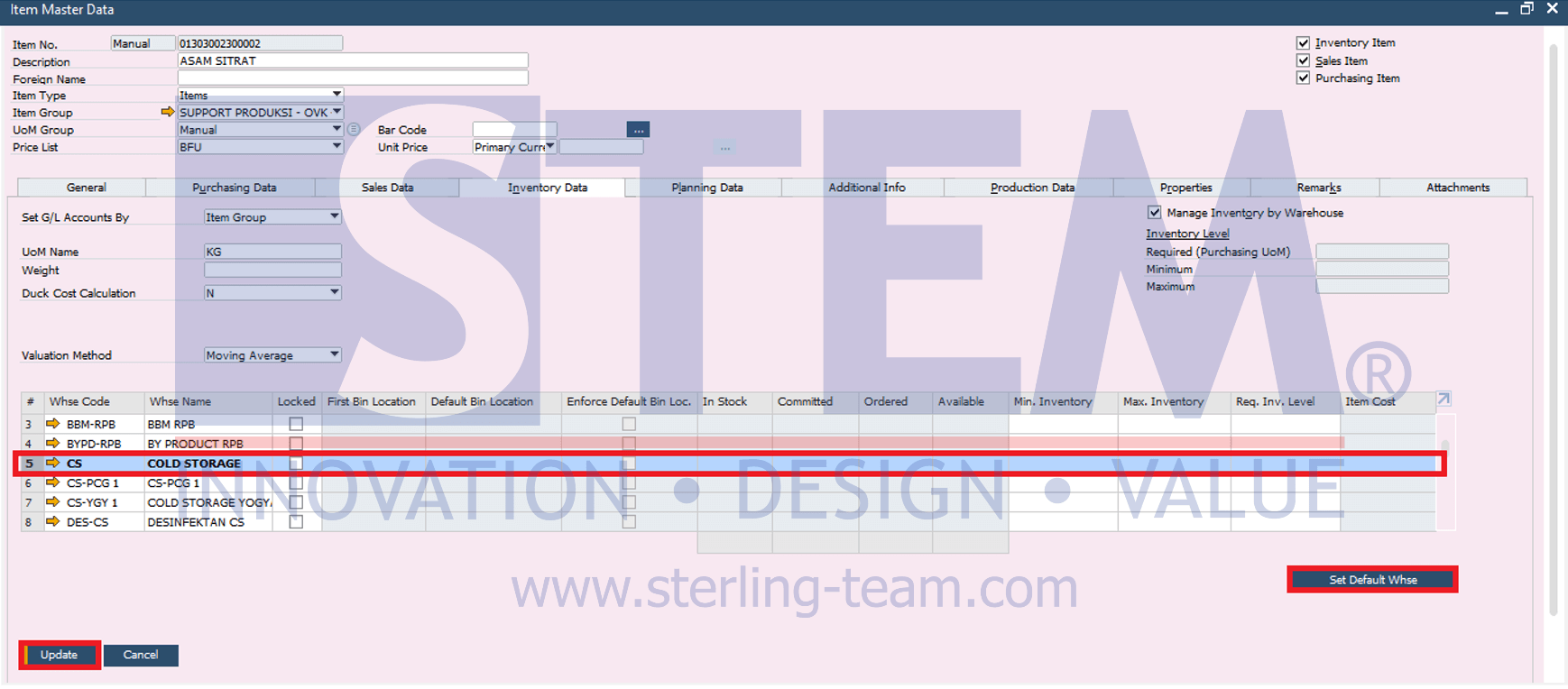
- Reopen the Sales Order menu and enter the item code for which the default warehouse has been changed.
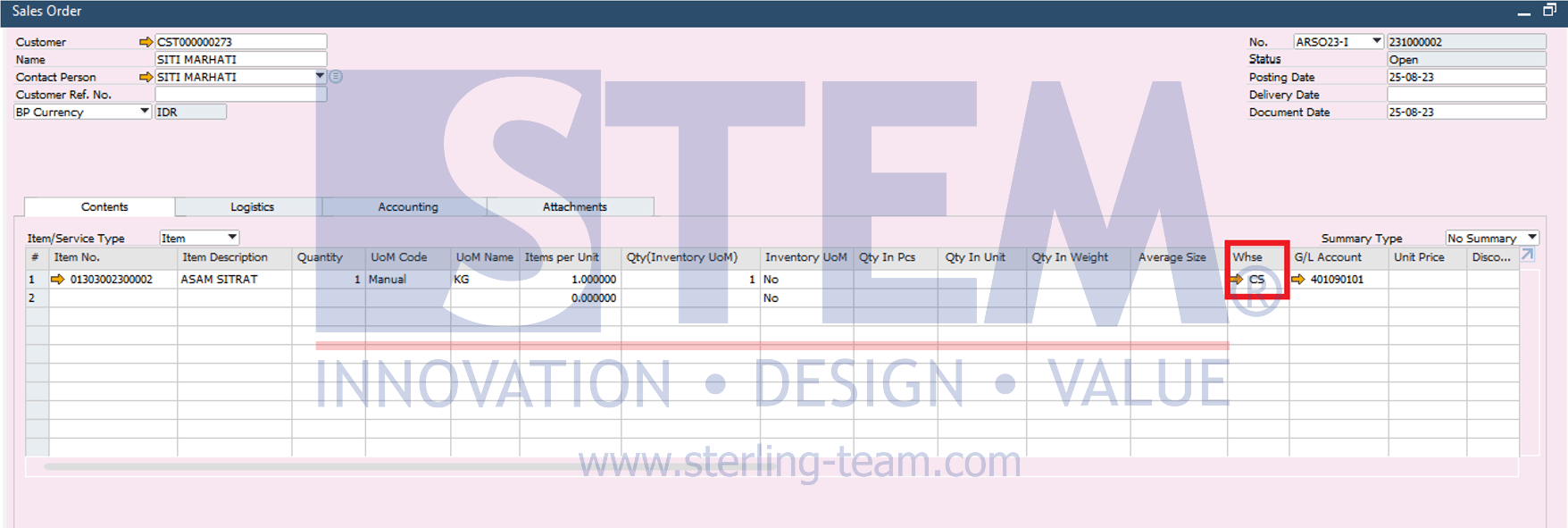
The Whse column will automatically be filled with the Default Warehouse that was previously selected in the Item Master Data, which is the Cold Storage warehouse.
Also read:
- Auto Add New Warehouses to Items
- How to Add Warehouse Details to Sales Order
- Locked Function in Item Master Data Warehouse List
- CTRL + TAB Function on Warehouse in SAP Business One
- Using Bin Location with Warehouse Sublevel















