
Sudah kita ketahui bersama, sebagai suatu rutinitas untuk persiapan Go Live, pasti anda akan selalu berhadapan dengan banyaknya master data yang diberikan dalam 1 file yang nantinya harus di unggah ke database production. Dan, anda akan menggunakan bantuan piranti lunak bernama Data Transfer Workbench (DTW) untuk menaikkan data-data tersebut ke server, terkadang bisa dimungkinkan terjadi error ketika kita mengupload suatu master data dari suatu file yang terdiri lebih dari 10000 baris di satu kesatuan dokumen (.txt).
Maka, anda perlu melakukan suatu langkah tambahan, anda perlu membagi dokumen mentah anda menjadi beberapa bagian, disinilah anda perlu memanfaatkan fitur Macro yang ada secara standard di Microsoft Excel.
Ada di tab View, silahkan klik di ikon Macros.
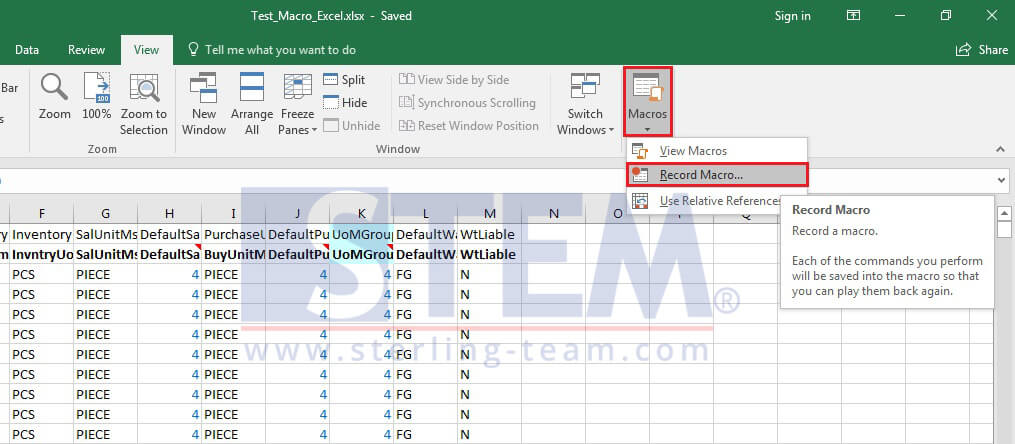
Kemudian, isilah nama Macros anda, sesuai preferensi anda masing-masing.
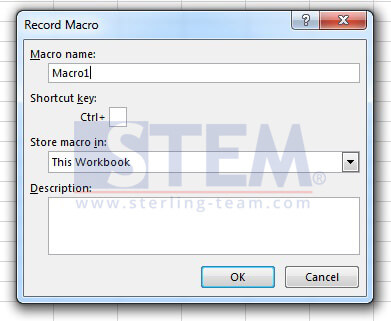
Setelah itu, silahkan klik tombol OK, dan kemudian salin dan pindahkan query split dibawah ini.
Sub split()
Dim rLastCell As Range
Dim rCells As Range
Dim strName As String
Dim lLoop As Long, lCopy As Long
Dim wbNew As Workbook
Dim rowloop As Long
Dim sheetname As String
rowloop = 4999
sheetname = ThisWorkbook.Sheets(1).Name
With ThisWorkbook.Sheets(1)
Set rLastCell = .Cells.Find(What:="*", After:=[A1], SearchDirection:=xlPrevious)
For lLoop = 2 To rLastCell.Row Step rowloop
lCopy = lCopy + 1
Set wbNew = Workbooks.Add
wbNew.Sheets(1).Name = sheetname
.Range(.Cells(1, 1), .Cells(1, .Columns.Count)).EntireRow.Copy _
Destination:=wbNew.Sheets(1).Range("A1")
.Range(.Cells(lLoop, 1), .Cells(lLoop + rowloop, .Columns.Count)).EntireRow.Copy _
Destination:=wbNew.Sheets(1).Range("A2")
wbNew.SaveAs Filename:=Left(ThisWorkbook.Name, Len(ThisWorkbook.Name) - 5) & "_" & lCopy & ".xls", FileFormat:=56
wbNew.Close SaveChanges:=False
lLoop = lLoop + 1
Next lLoop
End With
End Sub
(Atau anda bisa save as ke .txt terlebih dulu query tersebut agar bisa lebih mudah digunakan kemudian)
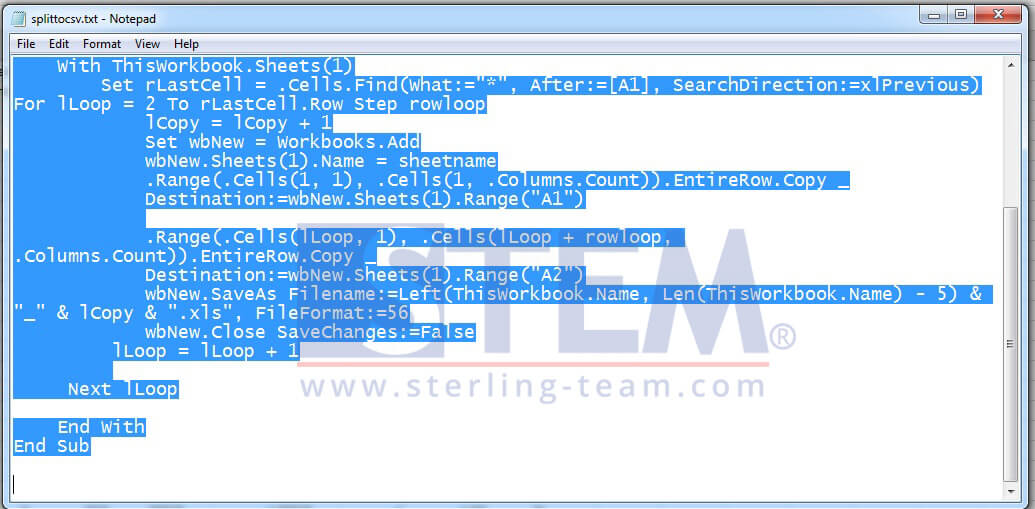
Buka kembali excel dokumen anda, lalu tekan tombol Alt + F8 secara bersama untuk memunculkan menu Macro.
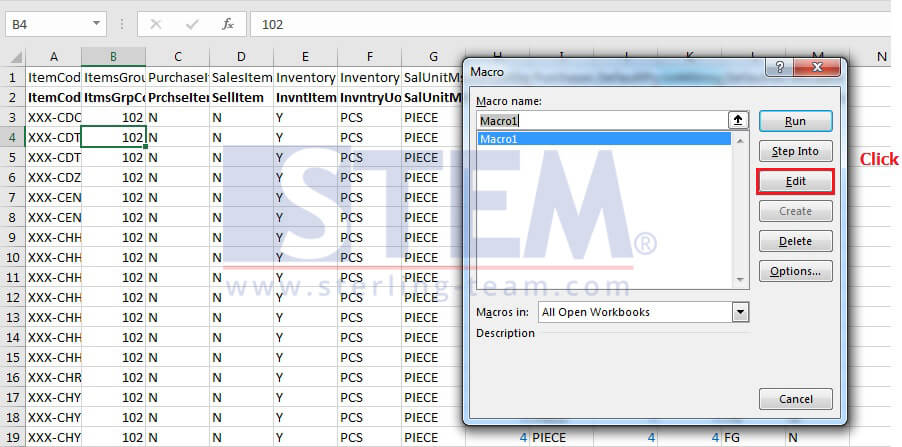
Klik tombol Edit, kemudian pindahkan query split tadi ke dalam modul code tersebut.
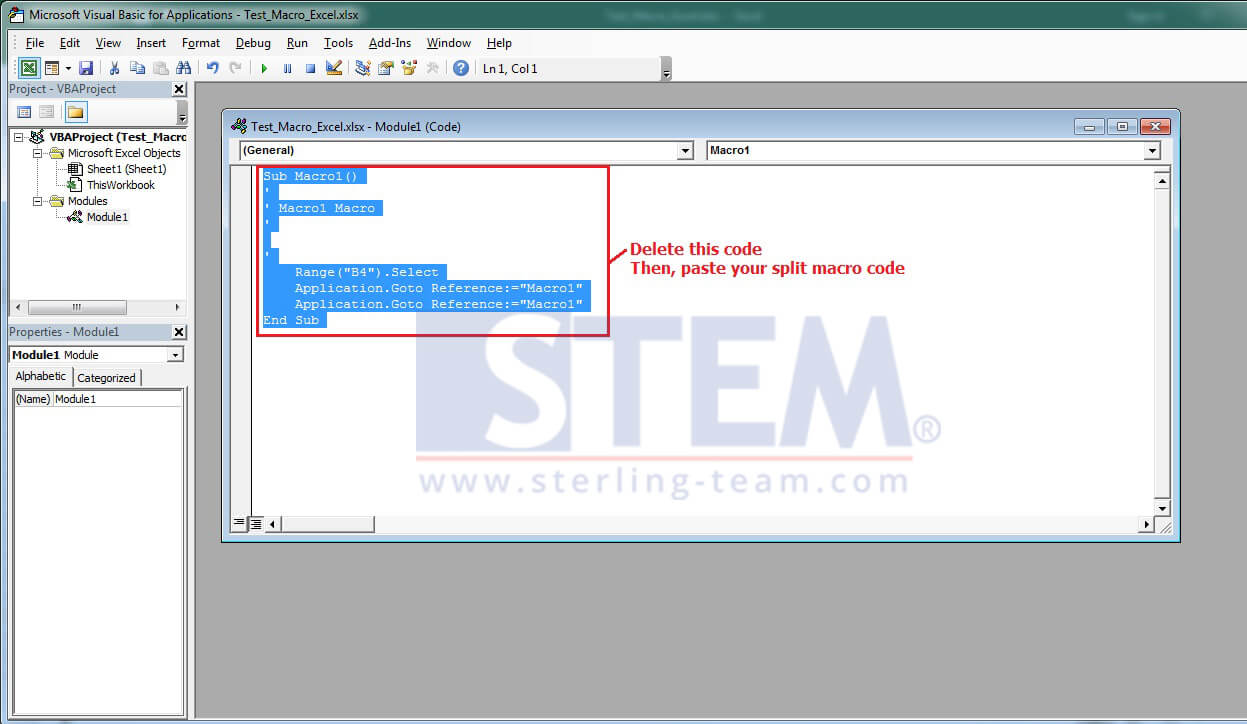
Pindahkan code nya kedalam field tersebut sehingga hasil akhirnya akan terlihat seperti berikut:
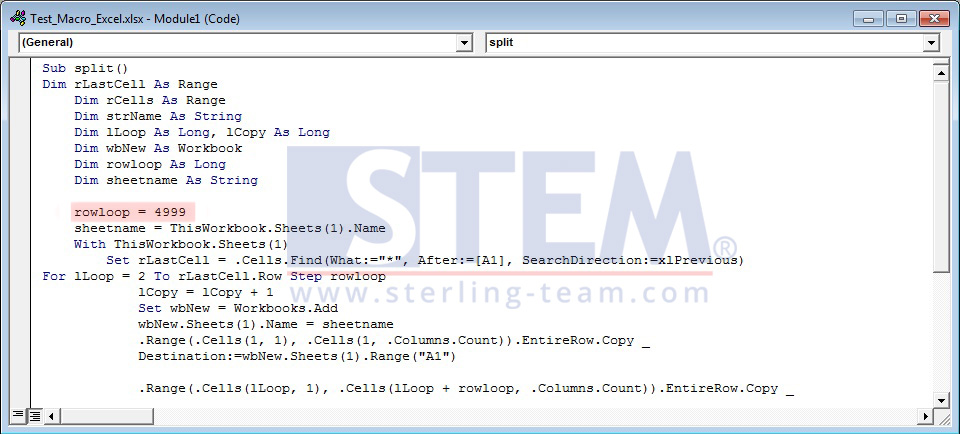
Silahkan set sesuai preferensi pribadi anda mengenai jumlah dari rowloop itu sendiri. Dan di gambar yang ada di atas sebagai contoh, dapat kita lihat bahwa kami telah set rowloop nya sebanyak 4999 baris, sehingga dokumen akhir akan terpecah menjadi masing-masing hanya sebanyak 4999 baris dalam 1 dokumen. Anda dapat dengan mudah mengaturnya sendiri.
Kemudian, silahkan klik tombol Run, (lihat pada gambar di bawah ini), dan dokumen anda akan terpecah menjadi file/dokumen terpisah sesuai apa yang telah anda tentukan sebelumnya di bagian rowloop tadi.
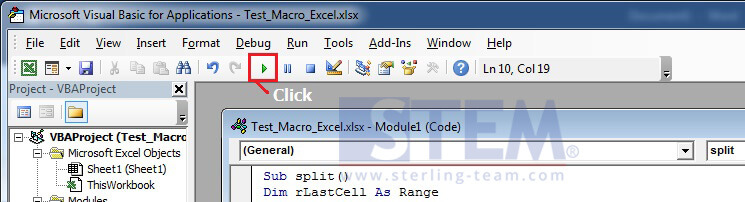
Sebagai info tambahan, anda dapat dengan mudah mengubah tipe dokumen, antara .doc (Ms.Word) ataupun .txt (text file). Setelah itu, anda dapat mengklik tombol Run untuk mengeksekusi code split makro tersebut untuk memecah dokumen lainnya.
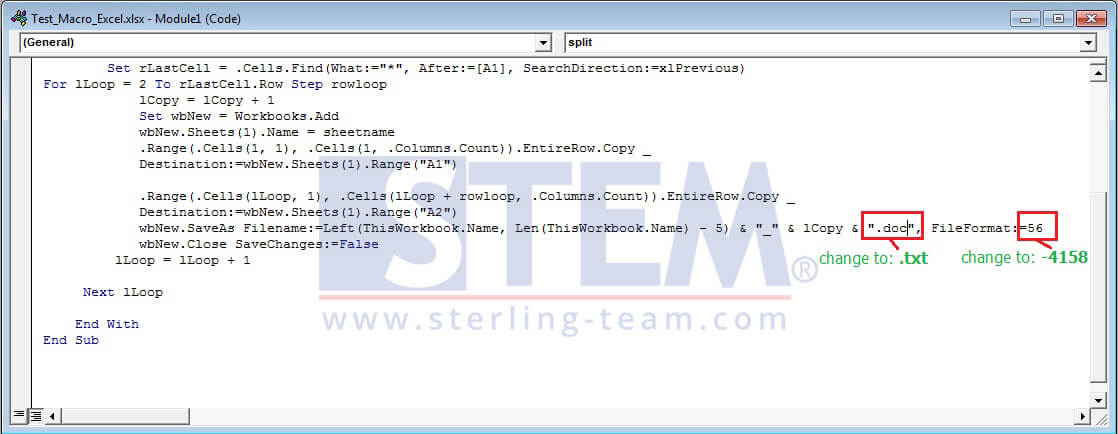
Sebagai hasil akhirnya, anda dapat mem-preview hasil dari pemecahan dokumen excel tersebut yang ada di direktori yang sama dengan file ‘mentah’ yang sebelumnya digunakan.
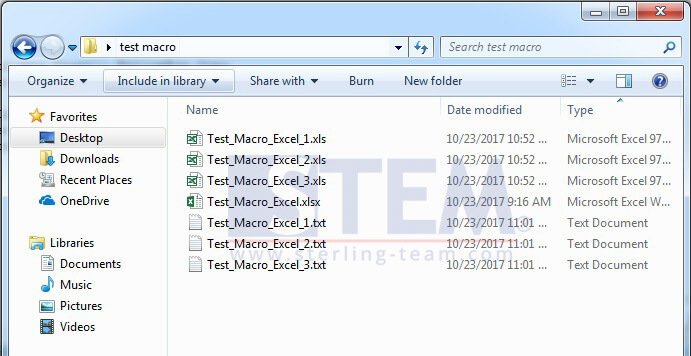
Baca juga:
Originally posted 2017-10-23 05:02:12.
Most Viewed Posts
-
 Daftar Object Type di SAP BUSINESS ONE (119,807)
Daftar Object Type di SAP BUSINESS ONE (119,807)
-
 Restart Service SAP HANA di SuSE Linux (75,412)
Restart Service SAP HANA di SuSE Linux (75,412)
-
 Access Log & Change Log untuk Identifikasi Akses User (36,481)
Access Log & Change Log untuk Identifikasi Akses User (36,481)
-
 Cara Merubah Format Tanggal (32,554)
Cara Merubah Format Tanggal (32,554)
-
 Satuan (UoM) Default di Item Master Data (31,562)
Satuan (UoM) Default di Item Master Data (31,562)










